hostname并按回车键即可查看当前计算机的主机名。在Windows操作系统中,hostname命令用于显示计算机的主机名,该命令是网络配置和系统信息获取的重要工具,尤其在需要通过主机名而非IP地址进行通信时尤为重要,本文将详细介绍如何在Windows系统中执行hostname命令,并提供一些常见问题的解答。
如何执行`hostname`命令

基本用法
hostname命令的基本语法非常简单,只需在命令提示符(cmd)中输入hostname并按回车键即可:
hostname
执行上述命令后,系统会输出当前计算机的主机名,如果计算机的主机名是my-computer,那么输出将是:
my-computer
参数说明
hostname命令支持以下参数:
| 参数 | 说明 |
/? | 显示帮助信息 |
需要注意的是,除了/?参数外,其他任何参数都会生成错误消息,并将errorlevel设置为1。
示例
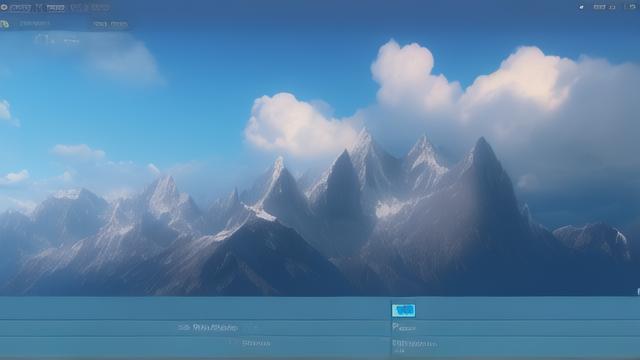
1、显示计算机的名称:
hostname
2、以大写形式显示计算机的名称:
echo %COMPUTERNAME%
3、更改主机名输出:
set "_CLUSTER_NETWORK_NAME_=Altered Computer Name" hostname
修改主机名的方法
虽然hostname命令主要用于显示主机名,但有时也需要修改主机名,以下是几种常见的方法:
方法一:使用控制面板
1、打开控制面板,选择“系统和安全”。
2、点击“系统”,然后点击左侧的“高级系统设置”。

3、在“系统属性”窗口中,点击“计算机名”标签页。
4、点击“更改...”按钮,输入新的计算机名,然后点击“确定”。
5、系统会提示重启计算机,点击“重启”以使更改生效。
方法二:使用命令行
1、打开命令提示符(以管理员身份运行)。
2、输入以下命令并按回车键:
wmic computersystem where name="%computername%" call rename name="NewComputerName"
3、系统会提示重启计算机,输入Y并按回车键。
方法三:修改注册表
1、按下Win + R组合键,输入regedit并按回车键打开注册表编辑器。
2、导航到以下路径:
HKEY_LOCAL_MACHINE\SYSTEM\CurrentControlSet\Control\ComputerName\ActiveComputerName
3、双击右侧窗格中的ComputerName字符串值,将其修改为新的主机名。
4、关闭注册表编辑器,并重启计算机。
常见问题与解答
Q1: 如何更改Windows系统的主机名?
A1: 可以通过控制面板、命令行或修改注册表来更改Windows系统的主机名,具体步骤如上所述。
Q2: 如何确保获取到完整的主机名?
A2: 使用hostname命令可以确保获取到完整的主机名,而不会像环境变量%COMPUTERNAME%那样在名称长度超过15个字符时被截断,可以在批处理脚本或交互式命令行中使用for /f循环将hostname命令的输出存储到变量中,以确保主机名的完整性。
通过上述方法和注意事项,用户可以有效地管理和使用Windows系统中的主机名,确保网络配置和系统信息的准确性和完整性。
以上内容就是解答有关“hostname命令如何执行?(windowshosts命令)”的详细内容了,我相信这篇文章可以为您解决一些疑惑,有任何问题欢迎留言反馈,谢谢阅读。