在尝试创建SQL Server实例时,如果遇到“创建失败”的错误信息,并且提示需要GUI支持,通常意味着安装过程中出现了问题,为了解决这个问题,你可以通过远程桌面连接(RDP)来访问服务器,并使用SQL Server管理工具进行操作,以下是详细的步骤和相关信息:
一、通过远程桌面连接访问服务器

1、获取服务器IP地址或主机名:你需要知道SQL Server所在服务器的IP地址或主机名。
2、打开远程桌面连接:在本地计算机上,按下Win + R键,输入mstsc并回车,打开远程桌面连接窗口。
3、输入服务器信息:在“计算机”字段中,输入服务器的IP地址或主机名,然后点击“连接”。
4、登录服务器:输入你的用户名和密码,成功登录到服务器后,你将看到服务器的桌面环境。
二、使用SQL Server管理工具
一旦通过远程桌面连接到服务器,你可以使用SQL Server管理工具(如SQL Server Management Studio, SSMS)来进行进一步的操作。
安装SQL Server Management Studio (SSMS)
1、下载SSMS:从微软官方网站下载最新版本的SSMS安装包。
2、运行安装程序:双击下载的安装包,按照提示完成安装过程。
3、启动SSMS:安装完成后,点击“开始”菜单,找到SSMS并启动它。

连接到SQL Server实例
1、打开SSMS:启动SQL Server Management Studio。
2、连接到服务器:在“连接到服务器”对话框中,输入以下信息:
服务器名称:输入SQL Server实例的名称或IP地址。
身份验证:选择适当的身份验证方式(Windows身份验证或SQL Server身份验证)。
用户名和密码:如果选择SQL Server身份验证,输入相应的用户名和密码。
3、测试连接:点击“连接”按钮,测试是否能够成功连接到SQL Server实例。
三、常见问题及解决方法
问题1:无法通过远程桌面连接到服务器
解答:确保你已经获得了正确的服务器IP地址或主机名,并且网络设置允许RDP连接,检查防火墙设置,确保允许RDP流量通过。
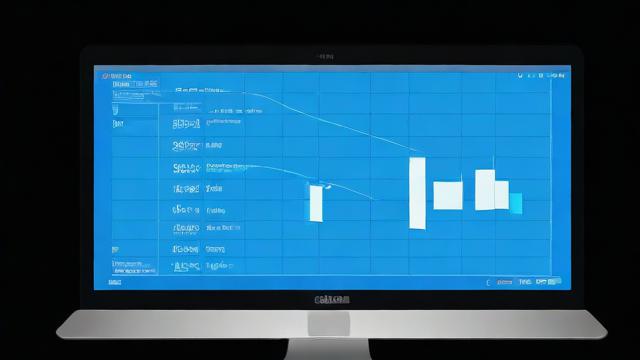
问题2:SSMS无法连接到SQL Server实例
解答:确认SQL Server服务正在运行,你可以通过服务器的“服务”管理器来检查SQL Server服务的状态,确保你在“连接到服务器”对话框中输入的信息是正确的,包括服务器名称、身份验证方式以及用户名和密码(如果适用),检查SQL Server配置管理器中的网络配置,确保启用了TCP/IP协议。
小编有话说
在使用SQL Server时,遇到创建失败的问题并不罕见,但通过远程桌面连接和使用SQL Server管理工具,你可以有效地诊断和解决问题,记得在进行任何重要更改之前备份数据,以防万一,希望这篇文章能帮助你顺利解决SQL Server创建失败的问题!