创建Linux虚拟机的详细步骤
在现代软件开发和系统管理中,虚拟化技术已经成为一种重要的工具,通过创建Linux虚拟机,我们可以在单一的物理硬件上运行多个操作系统实例,从而实现资源的有效利用和灵活的测试环境,本文将详细介绍如何在常见的虚拟化平台如VMware、VirtualBox等上创建一个Linux虚拟机。
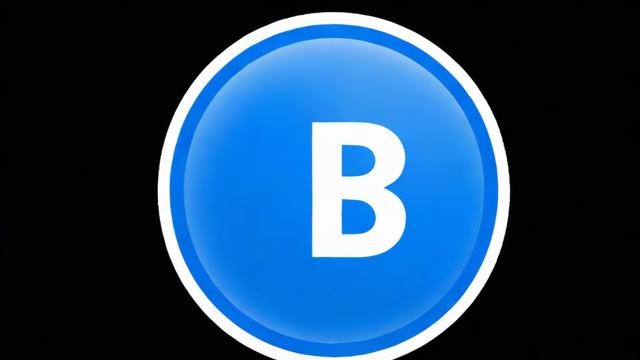
一、准备工作
1、下载ISO镜像文件:需要从官方网站或其他可信来源下载Linux发行版的ISO镜像文件,如Ubuntu、CentOS、Fedora等。
2、安装虚拟化软件:选择并安装适合自己操作系统的虚拟化软件,如VMware Workstation、VMware Player、Oracle VirtualBox等。
3、检查系统要求:确保宿主机的硬件配置满足虚拟化软件和即将安装的Linux发行版的要求。
二、创建虚拟机
以VirtualBox为例,以下是创建Linux虚拟机的详细步骤:
1、打开VirtualBox:启动已安装的VirtualBox应用程序。
2、新建虚拟机:点击“新建”按钮,开始创建一个新的虚拟机。
3、命名与操作系统类型:
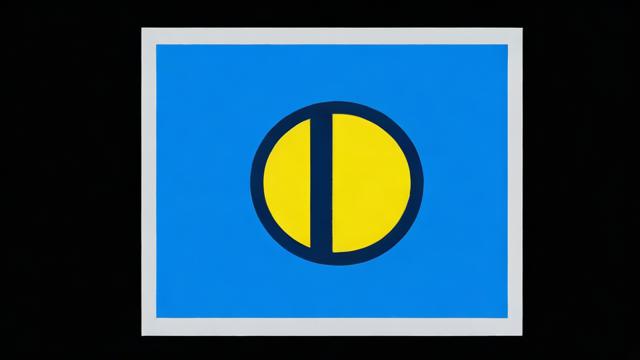
名称:为虚拟机起一个易于识别的名称,如“Ubuntu 20.04”。
类型:选择“Linux”。
版本:根据下载的ISO镜像文件选择合适的版本,如“Ubuntu (64-bit)”。
4、分配内存:根据宿主机的配置和需求,合理分配虚拟机的内存大小,一般建议至少分配2GB RAM。
5、创建虚拟硬盘:
选择“创建新的虚拟硬盘”。
选择硬盘文件类型(如VDI、VHD等)。
动态分配或固定大小分配硬盘空间,对于大多数用途,动态分配更为灵活。
设置虚拟硬盘的大小,建议不小于20GB。
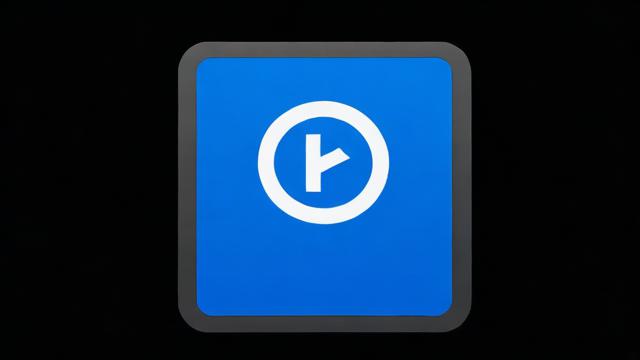
6、配置虚拟机设置:
系统选项卡下确认之前的配置无误。
显示选项卡下可以调整视频内存大小,通常128MB已足够。
存储选项卡下,点击控制器下的空光驱图标,选择“选择一个光盘文件”,浏览并选择之前下载的Linux ISO镜像文件。
网络选项卡下,根据需要配置网络适配器,通常选择“NAT”模式以便虚拟机能访问互联网。
7、启动虚拟机:完成上述设置后,点击“确定”保存虚拟机设置,并在VirtualBox主界面选择新创建的虚拟机,点击“启动”按钮。
三、安装Linux操作系统
1、引导过程:虚拟机启动后,会自动从ISO镜像文件引导,进入Linux安装程序。
2、语言选择:选择适合的语言,通常默认为英语或简体中文。
3、键盘布局:选择合适的键盘布局。
4、安装类型:
选择“正常安装”或“最小安装”,根据需求决定。
如果需要保留个人文件或进行高级分区,可以选择“其他选项”,手动进行分区。
5、时区设置:选择合适的时区。
6、创建用户账户:设置管理员账户的用户名和密码。
7、开始安装:确认所有设置无误后,开始安装Linux系统,安装过程可能需要几分钟到几十分钟不等,具体取决于系统性能和所选组件。
8、完成安装:安装完成后,系统可能会提示重启虚拟机,取出ISO镜像文件,然后重启。
四、后续配置
1、更新系统:
sudo apt update && sudo apt upgrade -y # 对于基于Debian的系统如Ubuntu sudo yum update -y # 对于基于Red Hat的系统如CentOS
2、安装必要软件:根据需求安装开发工具、浏览器、办公软件等。
3、网络配置:如果虚拟机需要与其他设备通信或访问外部网络,可能需要进一步配置网络设置。
4、安全设置:更改默认密码、禁用root远程登录、安装防火墙等。
FAQs
Q1: 虚拟机的性能是否会受到宿主机硬件的限制?
A1: 是的,虚拟机的性能很大程度上取决于宿主机的硬件配置,包括CPU、内存、存储和网络等,虽然虚拟化技术能够在一定程度上优化资源使用,但宿主机的瓶颈仍然会影响虚拟机的性能,在分配虚拟机资源时,需要考虑到宿主机的实际可用资源。
Q2: 如何在虚拟机和宿主机之间共享文件?
A2: 大多数虚拟化平台都提供了共享文件夹的功能,允许虚拟机和宿主机之间方便地交换文件,在VirtualBox中,可以通过以下步骤设置共享文件夹:
在VirtualBox主界面选择虚拟机,点击“设置”。
转到“共享文件夹”选项卡。
点击右侧的“+”号添加新的共享文件夹。
选择宿主机上的文件夹作为共享源,并指定虚拟机内的目标路径。
启动虚拟机后,该共享文件夹将自动挂载到指定的目标路径下,可以在虚拟机中访问和使用。
小编有话说
创建Linux虚拟机不仅是一种学习和实践的好方法,也是软件开发和系统测试中的重要工具,通过本文的详细步骤指导,相信读者已经掌握了在VirtualBox上创建Linux虚拟机的基本技能,不同的虚拟化平台可能会有一些细微的差别,但基本原理是相通的,希望本文能够帮助大家更好地利用虚拟化技术,提高工作效率和灵活性,如果你有任何疑问或建议,欢迎随时留言讨论!