在使用Vim编辑器时,显示行号是一个非常实用的功能,它能够帮助用户快速定位代码的位置,本文将详细介绍如何在Vim中设置显示行号,并提供一些相关的配置和优化建议。
一、基础设置:在Vim中显示行号
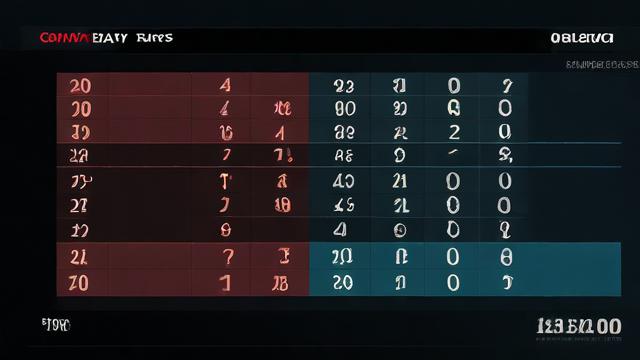
要在Vim中显示行号,可以通过以下步骤进行设置:
1、打开Vim配置文件:
Vim的配置文件是.vimrc(Linux和macOS)或_vimrc(Windows),你可以使用以下命令打开该文件:
vim ~/.vimrc
2、添加行号设置命令:
在打开的.vimrc文件中,添加以下命令来启用行号显示:
set number
3、保存并退出:
保存文件并退出Vim,你可以按Esc键,然后输入:wq并按回车键。
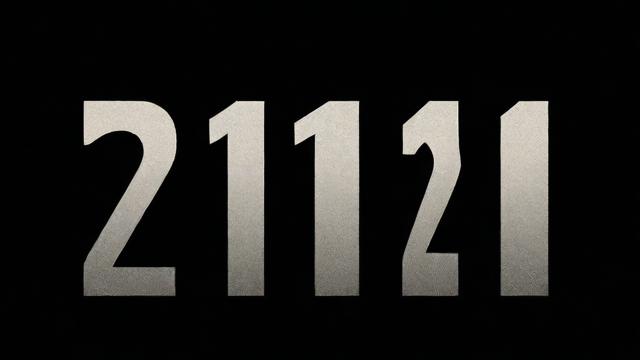
4、重新加载配置文件:
为了使更改生效,可以重新启动Vim或者在Vim中运行以下命令重新加载配置文件:
:source ~/.vimrc
完成以上步骤后,你应该能够在Vim中看到每行的行号了。
二、进阶设置:自定义行号显示
除了基本的行号显示,Vim还提供了一些高级选项,允许你自定义行号的显示方式,以下是一些常见的设置:
1、相对行号:
相对行号显示当前行相对于光标位置的行数,而不是从文件顶部开始计算,你可以在.vimrc中添加以下命令:
set relativenumber
2、同时显示绝对和相对行号:
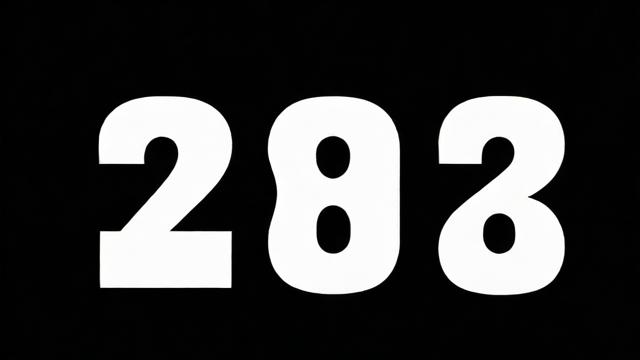
如果你想同时显示绝对和相对行号,可以使用以下命令:
set number relativenumber
3、高亮当前行:
为了更容易地识别当前所在的行,可以启用高亮当前行的功能:
set cursorline
4、结合行号和高亮:
如果你希望同时启用行号和高亮当前行,可以将上述命令结合在一起:
set number relativenumber cursorline
5、设置行号宽度:
默认情况下,行号的宽度是动态调整的,如果你希望固定行号的宽度,可以在.vimrc中添加以下命令:
set numberwidth=5
6、仅在特定模式下显示行号:
如果你只想在某些模式下显示行号(例如插入模式),可以使用以下命令:
autocmd InsertEnter * setlocal norelativenumber autocmd InsertLeave * setlocal relativenumber
三、优化和个性化设置
除了上述基本和进阶设置外,你还可以根据个人喜好进一步优化和个性化你的Vim环境,以下是一些建议:
1、颜色方案:
选择一个你喜欢的颜色方案可以使Vim界面更加美观,使用solarized颜色方案:
colorscheme solarized
2、字体和大小:
设置合适的字体和大小可以提高阅读体验,你可以在.vimrc中添加以下命令:
setguifont=Monospace\ 10
3、禁用启动时的欢迎消息:
如果你想让Vim在启动时不显示欢迎消息,可以添加以下命令:
set shortmess+dr
4、自动缩进和格式化:
启用自动缩进和格式化功能可以提高编码效率:
set autoindent set smartindent set cindent
四、常见问题解答(FAQs)
Q1:如何在Vim中临时切换行号显示?
A1:在Vim中,你可以使用以下命令临时切换行号显示:
显示行号::set number
隐藏行号::set nonumber
切换行号显示状态::set number!(如果当前显示行号则隐藏,反之亦然)
Q2:如何在Vim中为特定文件类型禁用行号?
A2:你可以使用autocmd命令为特定文件类型禁用行号,要为所有.txt文件禁用行号,可以在.vimrc中添加以下命令:
autocmd BufReadPre *.txt setlocal nonumber
这样,每当你打开一个.txt文件时,Vim会自动禁用行号显示。
通过以上设置和优化,你可以根据自己的需求定制Vim的行号显示功能,提高编码效率和舒适度,希望这篇文章对你有所帮助!
以上内容就是解答有关“Vim怎么设置显示行号”的详细内容了,我相信这篇文章可以为您解决一些疑惑,有任何问题欢迎留言反馈,谢谢阅读。