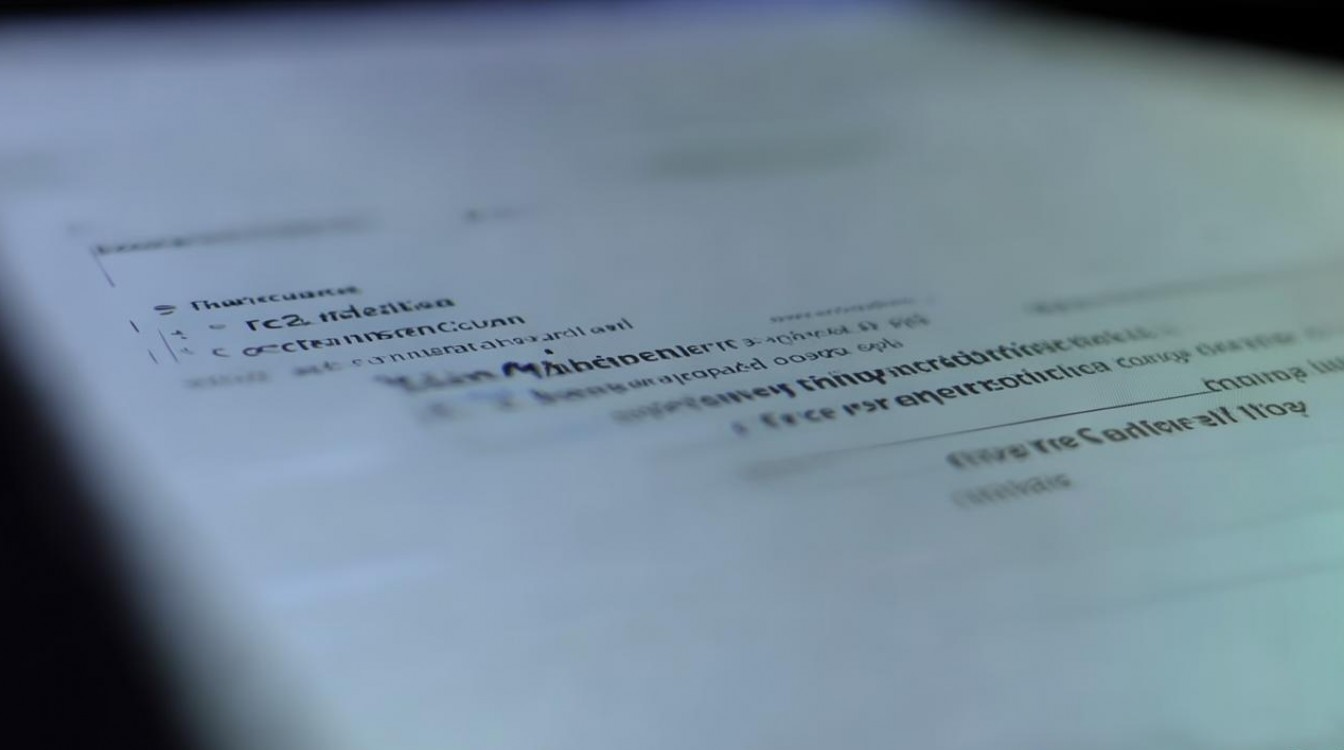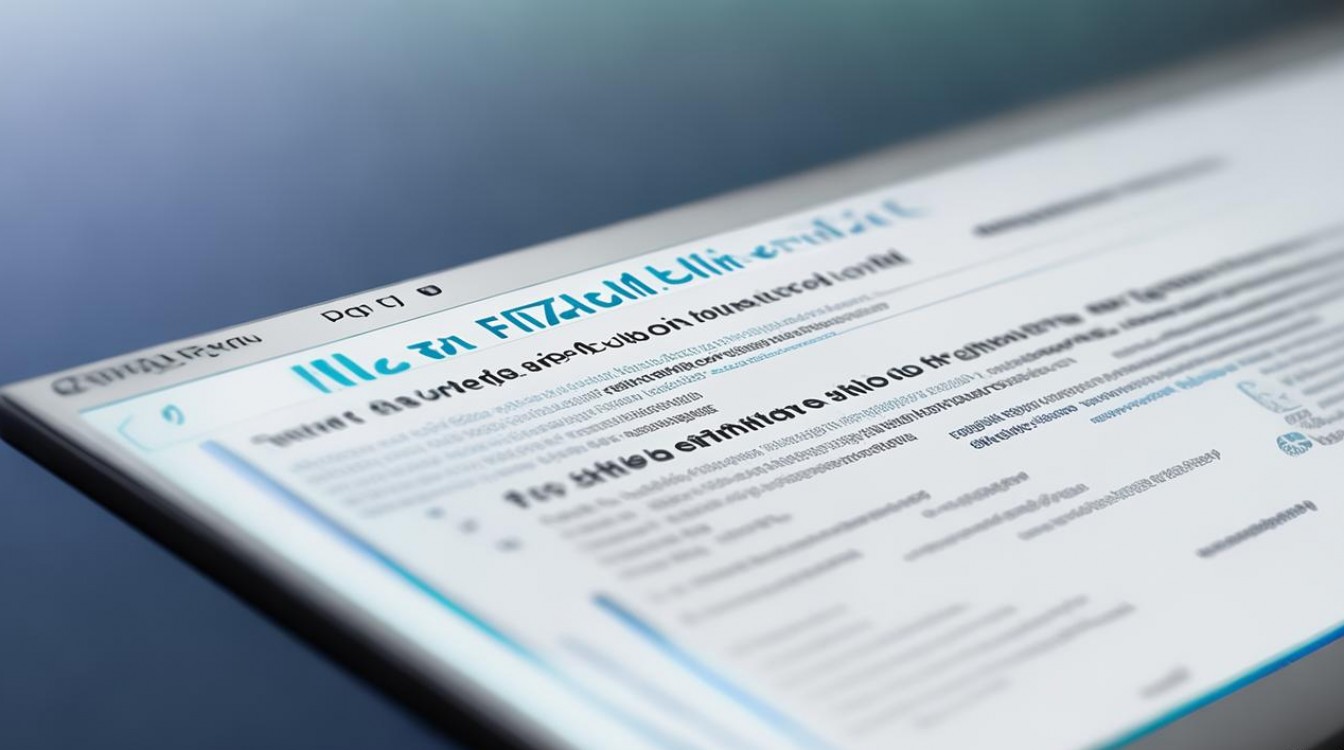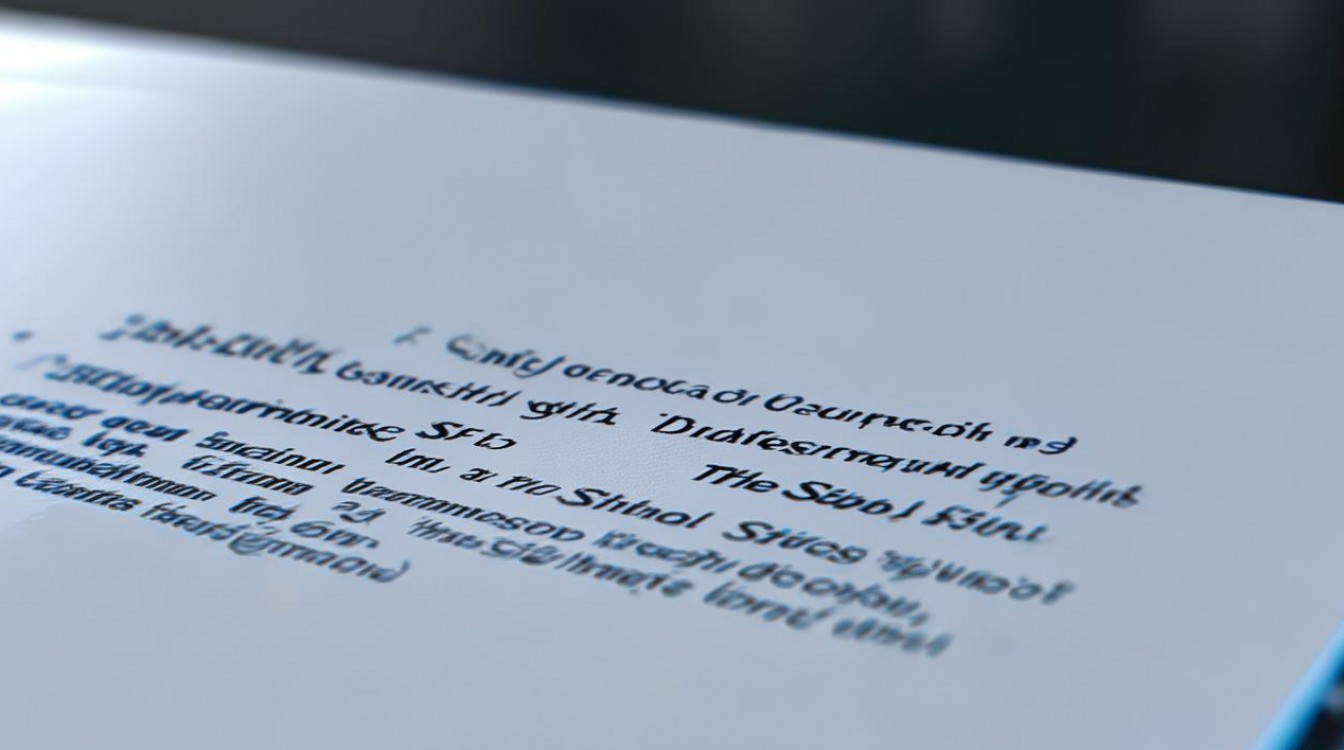FileZilla是一款功能强大且广泛使用的FTP客户端软件,支持Windows、Mac和Linux操作系统,它提供了直观的用户界面和丰富的功能,使得用户可以轻松地连接到服务器端并进行文件传输和管理,以下是使用FileZilla连接到服务器端的详细步骤:
一、下载并安装FileZilla
从FileZilla官方网站(https://filezilla-project.org/)下载适合你操作系统的版本,下载完成后,运行安装程序并按照提示完成安装过程。
二、打开FileZilla并配置连接
1、打开FileZilla:安装完成后,双击桌面上的FileZilla图标打开软件。
2、添加服务器:在FileZilla界面的左上角,点击“文件”菜单,选择“站点管理器”,在弹出的窗口中,点击“新站点”按钮,然后输入一个名称来标识你的服务器连接。
3、配置服务器连接:
在“主机”字段中输入服务器的IP地址或域名。
在“端口”字段中输入服务器的端口号,默认为21(FTP协议)或22(SFTP协议)。
在“协议”下拉菜单中选择适当的协议,如FTP或SFTP。
如果需要加密连接,可以在“加密”字段中选择相应的加密方式。
4、输入登录凭据:
在“登录类型”下拉菜单中选择“正常”。
在“用户名”和“密码”字段中输入你在服务器上的登录凭据,如果你希望在下次登录时自动填充这些凭据,可以勾选“记住密码”选项。
三、连接到服务器
配置完所有设置后,点击“连接”按钮,FileZilla将尝试连接到服务器,并在底部的消息日志中显示连接状态,如果一切正常,你将能够看到服务器上的文件和文件夹列表。
四、进行文件传输
连接成功后,你可以开始进行文件传输了,FileZilla的界面分为两部分:左侧显示本地计算机的文件系统,右侧显示远程服务器的文件系统,你可以通过简单的拖拽操作将文件从本地计算机上传到服务器,或者从服务器下载到本地计算机。
五、断开连接
当操作完成后,点击FileZilla界面右上角的“断开”按钮即可断开与远程服务器的连接。
六、高级设置(可选)
FileZilla还提供了许多高级设置,如传输模式、被动模式、防火墙配置等,你可以在“编辑”菜单下的“设置”对话框中进行这些配置,你还可以使用站点管理器来保存和管理多个服务器的连接信息,以便快速切换和连接。
七、注意事项
确保你拥有正确的服务器IP地址、端口号、用户名和密码。
如果服务器设置了防火墙或网络代理,请确保已正确配置以允许FileZilla通过。
在进行大文件传输时,请注意网络稳定性和传输速度。
八、常见问题及解答
Q1: FileZilla无法连接到服务器怎么办?
A1: 如果FileZilla无法连接到服务器,请首先检查你的网络连接是否正常,然后确认你输入的服务器IP地址、端口号、用户名和密码是否正确,如果问题仍然存在,请联系服务器管理员或网络服务提供商以获取帮助。
Q2: 如何在FileZilla中更改传输模式?
A2: 在FileZilla中,你可以通过“编辑”菜单下的“设置”对话框来更改传输模式,在“传输”选项卡中,你可以选择“主动”或“被动”模式,并根据需要调整其他相关设置。
九、小编有话说
FileZilla作为一款免费且功能强大的FTP客户端软件,为用户提供了便捷高效的文件传输解决方案,无论是个人用户还是企业用户,都可以通过简单的配置和使用来实现与服务器端的无缝连接和文件管理,在使用过程中遇到任何问题或困惑时,不妨参考官方文档或寻求社区帮助以获得更详细的指导和支持。