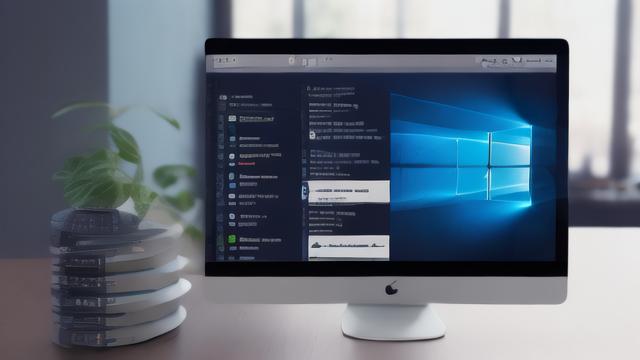
服务器架设ASP网站
在现代互联网环境中,搭建一个ASP(Active Server Pages)网站仍然是一个常见的需求,ASP是一种由微软开发的服务器端脚本环境,可以创建动态网页和Web应用程序,本文将详细介绍如何在Windows Server上使用IIS(Internet Information Services)来架设ASP网站。
一、准备工作
1、操作系统:Windows Server 2012 R2 Standard或更高版本。
2、IIS安装包:通常Windows Server自带IIS组件,但需要手动安装和配置。
3、网站源码:准备好ASP网站的源代码文件。
4、AWS软件(可选):用于简化ASP网站的部署和管理。
二、安装IIS服务
1、打开服务器管理器:在“开始”页面上,单击“服务器管理器”磁贴,然后单击“确定”。
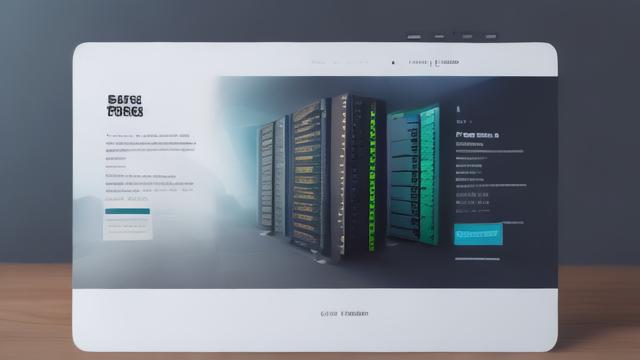
2、添加角色和功能:在服务器管理器中,选择“仪表板”,然后单击“添加角色和功能”。
3、选择安装类型:在“添加角色和功能向导”中的“开始之前”页面上,单击“下一步”。
4、选择目标服务器:在“选择目标服务器”页上,选择“从服务器池中选择服务器”,选择你的服务器,然后单击“下一步”。
5、选择服务器角色:在“选择服务器角色”页上,勾选“Web服务器 (IIS)”,然后单击“下一步”。
6、选择功能:在“选择功能”页上,确保勾选以下附加角色服务:
ASP
ISAPI 扩展
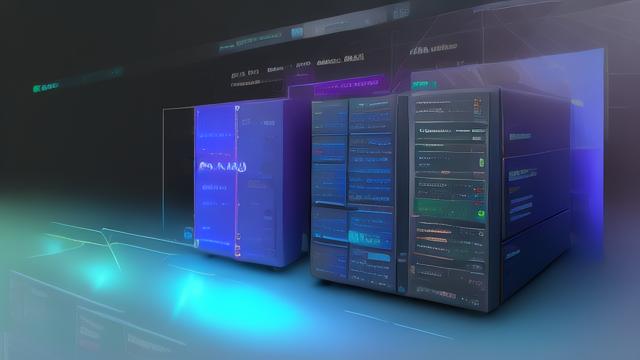
7、确认安装选择:在“确认安装选择”页上,确认你的选择,然后单击“安装”。
8、完成安装:等待安装完成后,单击“关闭”。
三、配置ASP网站
1、打开IIS管理器:在“开始”页面上,键入“Internet Information Services (IIS) Manager”,然后按Enter键。
2、添加网站:右键单击左侧的“网站”节点,选择“添加网站”。
3、设置站点信息:
站点名称:为你的网站键入一个友好名称。
物理路径:键入网站的文件夹的物理路径或单击浏览按钮找到该文件夹。
协议类型:通常选择http。
IP地址:默认值为“全部未分配”,如果需要指定静态IP地址,请在相应框中键入IP地址。
端口:键入端口号,通常是80。
主机头:如果需要,为网站键入主机头名称。
4、立即启动网站:选中“立即启动网站”复选框,然后单击“确定”。
四、配置ASP应用程序属性
1、启用父路径:在IIS管理器中,选择刚才创建的网站,然后双击“ASP”图标,在右侧的“行为”部分,将“启用父路径”设置为True。
2、设置默认文档:双击“默认文档”图标,将index.asp调整到最上面。
3、配置应用程序池:在左侧栏中,展开“应用程序池”,右键单击对应的应用程序池,选择“高级设置”,将“托管管道模式”改为“经典”,并启用32位应用程序支持。
五、测试网站
1、访问网站:在浏览器中输入http://localhost或配置的IP地址和端口,查看是否能够正常访问ASP网站。
2、错误处理:如果出现错误代码500(内部服务器错误),检查站点中间件配置是否正确,并确保ASP服务已开启。
六、常见问题及解决方案
1、问题1:访问网站时出现403错误
解决方案:确保网站目录具有正确的权限,右键单击网站目录,选择“编辑权限”,添加Authenticated Users组并授予完全控制权限。
2、问题2:无法启动网站
解决方案:检查是否有其他服务占用了指定的端口,如果是,更改网站的TCP端口或停止占用端口的服务。
通过以上步骤,我们可以在Windows Server上成功架设一个ASP网站,需要注意的是,不同的Windows Server版本可能会有细微的操作差异,但总体流程基本一致,希望本文能够帮助你顺利完成ASP网站的搭建工作。
FAQs
Q1: 如何在Windows Server 2012 R2上架设ASP网站?
A1: 在Windows Server 2012 R2上架设ASP网站的步骤如下:
1、打开服务器管理器,添加角色和功能。
2、选择安装类型为基于角色或功能的安装,选择Web服务器 (IIS) 角色。
3、安装IIS后,打开IIS管理器,添加一个新的网站,设置物理路径和端口。
4、配置ASP应用程序的属性,启用父路径,并设置默认文档。
5、测试访问网站,确保一切正常。
Q2: 如果访问ASP网站时出现403错误怎么办?
A2: 如果访问ASP网站时出现403错误,通常是由于权限设置不正确导致的,解决方法如下:
1、右键单击网站目录,选择“编辑权限”。
2、添加Authenticated Users组,并授予完全控制权限。
3、确保ASP服务已开启,并在应用程序池中启用32位应用程序支持。
到此,以上就是小编对于“服务器架设asp网站”的问题就介绍到这了,希望介绍的几点解答对大家有用,有任何问题和不懂的,欢迎各位朋友在评论区讨论,给我留言。