在当今数字化时代,从图片中提取文字的需求日益增长,无论是为了文档归档、信息采集还是语言翻译等目的,幸运的是,随着人工智能和图像识别技术的发展,市面上涌现了众多高效的小工具,能够帮助用户快速准确地实现这一功能,本文将详细介绍几款流行的从图片中识别文字的小工具,包括它们的功能特点、使用方法及适用场景,并通过表格形式对比它们的主要特性,最后提供两个常见问题的解答以及小编的一些个人见解。
一、主流OCR(光学字符识别)工具介绍
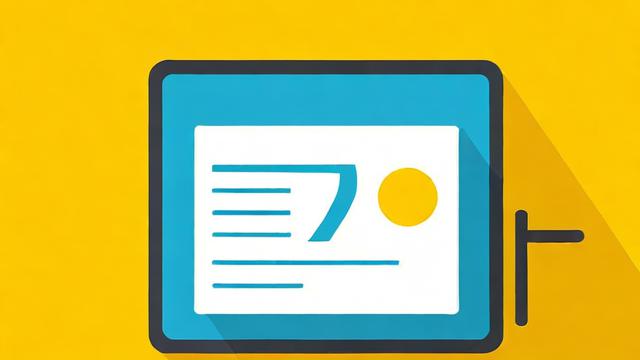
1. Google Keep 截图文字识别
功能特点:Google Keep不仅是一款笔记应用,其内置的截图功能还支持直接从图片中提取文字,支持多种语言,且完全免费。
使用方法:打开Google Keep应用,点击右上角的“+”号选择“抓取图片”,对准需要识别的文字拍照或从相册中选择图片,Google Keep会自动识别并转换文字。
适用场景:适用于日常快速记录会议要点、摘录书籍资料等简单场景。
2. Adobe Acrobat DC
功能特点:作为一款专业的PDF编辑软件,Adobe Acrobat DC提供了强大的OCR功能,能将扫描件或图片转换为可编辑的PDF文件,支持批量处理和多语言识别。
使用方法:在Acrobat DC中打开图片文件,点击右侧工具栏中的“增强扫描”,选择“识别文本”,即可完成转换。
适用场景:适合企业用户处理大量纸质文档电子化、法律文件整理等专业需求。
3. Online OCR(如OnlineOCR.net)

功能特点:这类在线服务无需下载安装任何软件,直接通过浏览器上传图片文件进行文字识别,操作简单快捷,但可能受限于网络速度和隐私安全。
使用方法:访问OnlineOCR网站,上传图片,选择目标语言,点击“开始识别”,识别结果可直接复制或下载为TXT/DOC格式。
适用场景:临时性、小量级的文字识别任务,如网页截图、简短邮件附件的文字提取。
4. Microsoft OneNote
功能特点:OneNote是微软推出的笔记软件,其“插入图片”功能同样具备OCR能力,可以将图片中的文字转换成可编辑的文本。
使用方法:在OneNote中插入图片后,右键点击图片选择“复制图片中的文本”,即可将文字粘贴到笔记中。
适用场景:与Windows生态系统深度整合,适合Windows用户在日常学习、工作中使用。
二、工具对比表
| 工具名称 | 是否需要安装 | 是否免费 | 支持语言数量 | 批量处理 | 适用场景 |
| Google Keep | 否(移动端应用) | 是 | 多语言 | 否 | 个人日常记录 |
| Adobe Acrobat DC | 是 | 付费(部分功能) | 多语言 | 是 | 专业文档处理 |
| Online OCR | 否(在线服务) | 免费/付费版可选 | 多语言 | 否 | 临时性、小量级任务 |
| Microsoft OneNote | 是(桌面端应用) | 免费(含于Office套件) | 多语言 | 否 | Windows生态用户 |
三、FAQs
Q1: OCR工具的准确性如何保证?
A1: OCR工具的准确性受多种因素影响,包括图片质量(清晰度、对比度)、字体类型、排版复杂度以及工具本身的算法优化程度,为提高准确性,建议使用高分辨率的图片,确保文字清晰无模糊,避免复杂的背景干扰,同时选择技术成熟、口碑良好的OCR工具,对于重要文档,建议OCR后进行人工校对。
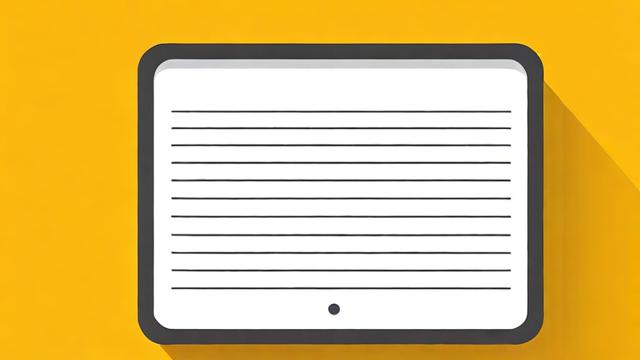
Q2: 如何处理大量图片的文字识别?
A2: 对于大量图片的文字识别任务,推荐使用支持批量处理的工具,如Adobe Acrobat DC或专业的OCR软件包,这些工具通常提供自动化流程,能有效提升效率,也可以考虑编写脚本结合OCR API接口(如Google Cloud Vision API、Amazon Textract等),实现定制化的批量处理方案。
四、小编有话说
在这个信息爆炸的时代,从图片中高效提取文字成为了一项宝贵的技能,选择合适的OCR工具,就像拥有了一把开启知识宝库的钥匙,无论是学生、职场人士还是研究人员,都能从中受益匪浅,值得注意的是,虽然技术不断进步,但OCR并非万能,对于复杂布局、艺术字体或低质量图像,其识别效果仍有待提升,合理评估需求,结合人工审核,才能最大化利用这些智能工具的价值,随着深度学习技术的进一步发展,我们有理由相信OCR的准确性和适用范围将会更加广泛和深入,为人类的信息处理带来更多便利。