从做系统后网络图标显示X,这通常意味着电脑无法连接到互联网,这种情况可能是由多种原因造成的,包括驱动程序问题、网络设置错误、硬件故障等,下面将详细探讨可能导致这一问题的原因以及相应的解决方法。
可能的原因及解决方法
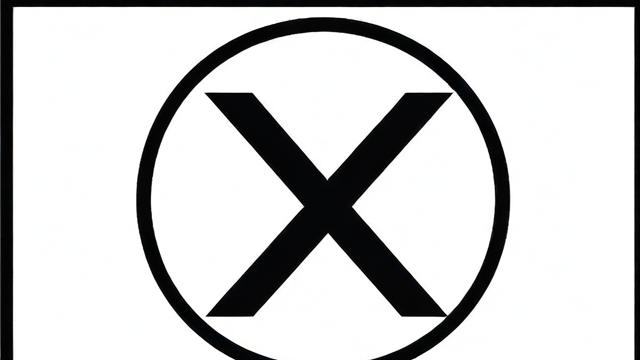
1、驱动程序问题
原因:重装系统后,原有的网络适配器驱动程序可能未被正确安装或识别。
解决方法:访问电脑制造商的官方网站,下载并安装适用于你电脑型号的最新网络适配器驱动程序,或者,使用第三方驱动更新软件来自动检测并安装缺失的驱动。
2、网络设置错误
原因:错误的网络配置可能导致无法连接网络。
解决方法:检查网络设置,确保IP地址、子网掩码、默认网关和DNS服务器地址设置正确,如果不确定如何设置,可以尝试自动获取(DHCP)。
3、硬件故障
原因:网络适配器或其他相关硬件出现故障。
解决方法:尝试更换网络适配器或使用USB无线网卡进行测试,如果是笔记本电脑,还可以尝试使用手机热点进行连接测试。
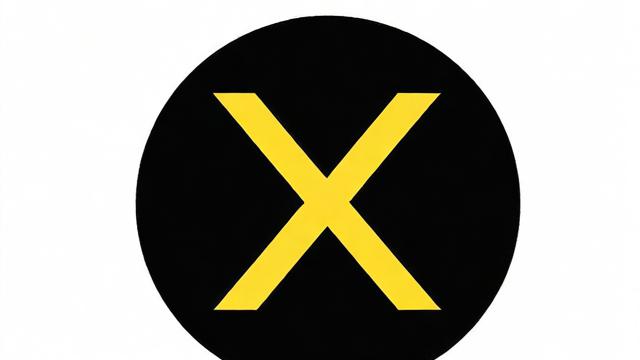
4、操作系统问题
原因:操作系统本身可能存在bug或不兼容问题。
解决方法:尝试更新操作系统到最新版本,或查看是否有相关的补丁可以解决此问题。
5、防火墙或安全软件阻止
原因:防火墙或安全软件可能会阻止网络连接。
解决方法:检查防火墙设置,确保没有规则阻止网络连接,暂时禁用安全软件进行测试,以确定是否是这些软件导致的问题。
6、ISP问题
原因:互联网服务提供商(ISP)可能存在服务中断或维护。
解决方法:联系ISP确认是否有服务中断或维护计划。
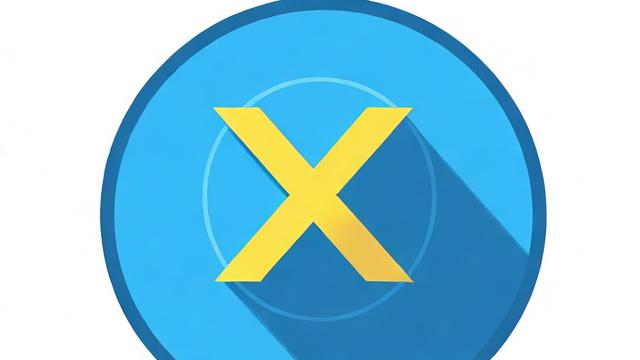
7、路由器或调制解调器问题
原因:路由器或调制解调器可能出现故障或配置错误。
解决方法:重启路由器和调制解调器,检查它们的指示灯状态,确保它们工作正常,如果有必要,恢复出厂设置并重新配置。
8、物理连接问题
原因:网络线缆损坏或连接不良。
解决方法:检查所有网络线缆是否完好无损,确保它们正确连接到电脑和路由器/调制解调器上。
9、BIOS设置问题
原因:BIOS中的网络相关设置可能不正确。
解决方法:进入BIOS设置,检查网络相关的配置,如启用LAN控制器等,并保存退出。
10、系统文件损坏
原因:系统文件损坏可能导致网络功能异常。
解决方法:运行系统文件检查器(SFC)扫描修复损坏的系统文件。
表格:网络图标显示X的可能原因与解决方法
| 序号 | 可能原因 | 解决方法 |
| 1 | 驱动程序问题 | 下载并安装正确的网络适配器驱动程序 |
| 2 | 网络设置错误 | 检查并更正网络设置 |
| 3 | 硬件故障 | 更换网络适配器或使用USB无线网卡进行测试 |
| 4 | 操作系统问题 | 更新操作系统或打补丁 |
| 5 | 防火墙或安全软件阻止 | 检查防火墙设置,必要时禁用安全软件进行测试 |
| 6 | ISP问题 | 联系ISP确认服务状态 |
| 7 | 路由器或调制解调器问题 | 重启设备,检查指示灯,必要时恢复出厂设置并重新配置 |
| 8 | 物理连接问题 | 检查网络线缆和连接 |
| 9 | BIOS设置问题 | 进入BIOS检查网络相关设置 |
| 10 | 系统文件损坏 | 运行系统文件检查器(SFC)扫描修复 |
FAQs
Q1: 为什么我的网络图标显示X?
A1: 网络图标显示X通常是因为电脑无法连接到互联网,这可能是由于驱动程序问题、网络设置错误、硬件故障、操作系统问题、防火墙或安全软件阻止、ISP问题、路由器或调制解调器问题、物理连接问题、BIOS设置问题或系统文件损坏等原因造成的。
Q2: 如果网络图标显示X,我该如何解决?
A2: 你可以尝试以下方法来解决网络图标显示X的问题:检查并安装正确的网络适配器驱动程序、更正网络设置、更换网络适配器或使用USB无线网卡进行测试、更新操作系统或打补丁、检查防火墙设置并必要时禁用安全软件进行测试、联系ISP确认服务状态、重启路由器和调制解调器并检查指示灯状态、检查网络线缆和连接、进入BIOS检查网络相关设置以及运行系统文件检查器(SFC)扫描修复。
小编有话说
遇到网络图标显示X的情况确实会让人感到困扰,但通常这不是一个无法解决的问题,通过上述的排查步骤,大多数情况下都能找到问题的根源并加以解决,记得在进行任何操作之前备份重要数据,以防万一,如果你在解决问题的过程中遇到困难,不妨寻求专业人士的帮助,希望这篇文章能帮助你快速恢复网络连接!