服务器的任务管理器是系统管理员和IT专业人员监控和管理服务器性能的重要工具,它可以帮助用户查看当前运行的进程、服务、CPU使用率、内存使用情况、磁盘活动等关键信息,从而优化系统性能,排查故障,确保服务器稳定高效地运行,本文将详细介绍如何在Windows Server操作系统中找到并使用任务管理器,以及如何利用其功能进行有效的系统管理。
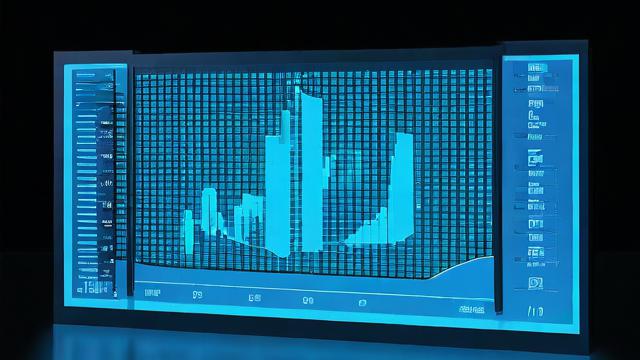
一、访问Windows Server任务管理器
方法一:通过快捷键
步骤1:按下Ctrl + Shift + Esc组合键,直接打开任务管理器。
步骤2:或者,同时按下Ctrl + Alt + Delete键,在出现的屏幕上选择“任务管理器”。
方法二:通过开始菜单
步骤1:点击屏幕左下角的“开始”按钮(或按Windows键)。
步骤2:在搜索栏中输入“任务管理器”,然后从搜索结果中选择并点击“任务管理器”。

方法三:右键菜单
步骤1:在任务栏空白处点击鼠标右键。
步骤2:在弹出的菜单中选择“任务管理器”。
二、任务管理器界面概览
任务管理器主要分为以下几个部分:
| 选项卡 | 功能描述 |
| 进程 | 显示所有正在运行的应用程序和后台进程,包括它们的CPU、内存、磁盘和网络使用情况。 |
| 性能 | 提供实时的CPU、内存、磁盘、以太网等硬件资源的使用情况图表。 |
| 应用历史 | 记录应用程序的历史资源使用情况,帮助分析性能趋势。 |
| 启动 | 列出开机时自动启动的程序,可以在这里禁用不需要的自启动项以加快启动速度。 |
| 用户 | 显示当前登录到系统的用户及其运行的进程。 |
| 详细信息 | 提供更详细的进程信息,如PID(进程ID)、会话名等。 |
| 服务 | 列出所有正在运行的服务及其状态,可以在此启动、停止或重新启动服务。 |
三、使用任务管理器进行系统管理
1. 结束无响应的进程
当某个应用程序无响应时,可以在“进程”选项卡中找到该程序,选中后点击下方的“结束任务”按钮来强制关闭它。
2. 监控系统资源

通过“性能”选项卡,可以实时监控CPU、内存、硬盘和网络的使用情况,及时发现资源瓶颈或异常消耗。
3. 管理启动项
在“启动”选项卡中,可以查看并管理开机自启的程序,对于不必要的启动项,可以右键点击并选择“禁用”,以提高系统启动速度。
4. 查看和控制服务
“服务”选项卡允许用户查看系统中所有运行的服务,包括其名称、状态、启动类型等,管理员可以通过此界面启动、停止或重启特定服务,进行故障排查或维护操作。
5. 切换用户会话
在“用户”选项卡中,可以看到当前登录到服务器的所有用户及其活动进程,这对于多用户环境下的管理和审计非常有用。
四、高级功能与技巧
资源监控器:点击“性能”选项卡底部的“打开资源监视器”链接,可以获得更详细的系统资源使用情况分析,包括CPU、内存、磁盘和网络活动的详细视图。
命令行访问:对于远程服务器管理,可以使用Tasklist和Taskkill命令行工具来查看和结束进程。Tasklist命令可以列出所有运行的进程,而Taskkill /PID processID /F可以用来强制结束指定PID的进程。
自定义列:在“详细信息”选项卡中,用户可以右键点击表头,选择“选择列”,根据需要添加或移除显示的列,以便更好地监控特定指标。
五、常见问题解答(FAQs)
Q1: 如何更改任务管理器中的更新速度?
A1: 在任务管理器的“性能”选项卡中,点击右下角的“更改图表类型”按钮,可以选择不同的更新间隔,如“高”、“中”、“低”,以调整性能图表的刷新频率。
Q2: 如果任务管理器本身无响应怎么办?
A2: 如果遇到任务管理器无响应的情况,可以尝试以下方法:尝试使用Ctrl + Shift + Esc快捷键重新启动任务管理器;如果仍然无效,可以尝试通过其他管理员权限的命令提示符执行Taskkill /F /IM taskmgr.exe命令来强制结束任务管理器进程,然后再重新启动。
通过上述介绍,希望您能更加熟练地使用Windows Server的任务管理器,有效地监控系统状态,提升服务器管理效率。
以上内容就是解答有关“服务器的任务管理器在哪里”的详细内容了,我相信这篇文章可以为您解决一些疑惑,有任何问题欢迎留言反馈,谢谢阅读。