服务器的任务管理器是一个强大的工具,用于监控系统性能、管理运行中的进程、查看系统资源使用情况以及执行其他多种管理任务,无论是在Windows服务器还是Linux服务器上,任务管理器都是管理员日常工作中不可或缺的一部分,本文将详细介绍如何在各种常见操作系统中找到并使用任务管理器。
Windows服务器

打开任务管理器的方法
在Windows服务器上,有多种方法可以打开任务管理器:
1、快捷键:按下Ctrl + Shift + Esc 可以直接打开任务管理器。
2、右键任务栏:在任务栏空白处点击鼠标右键,然后选择“任务管理器”。
3、运行对话框:按下Win + R 打开运行对话框,输入taskmgr 并按回车键。
4、命令提示符:在命令提示符中输入taskmgr 并按回车键。
任务管理器的界面和功能

任务管理器分为几个主要部分:
进程:显示当前运行的所有进程及其CPU、内存、磁盘和网络使用情况。
性能:提供实时的CPU、内存、硬盘和网络使用情况图表。
应用历史记录:显示过去一段时间内的应用使用情况。
启动:管理开机启动项,可以禁用或启用特定程序的自动启动。
用户:显示当前登录的用户及其活动状态。
详细信息:提供更多关于每个进程的详细信息,如会话ID、内存使用等。
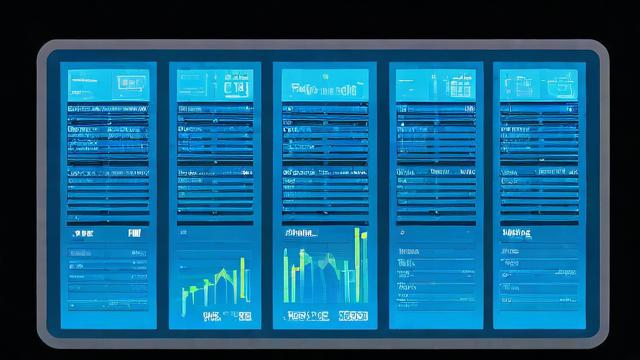
服务:列出所有正在运行的服务及其状态。
Linux服务器
打开任务管理器的方法
在Linux服务器上,任务管理器的功能通常通过以下几种方式实现:
1、top命令:在终端中输入top 并按回车键,可以查看实时的系统资源使用情况。
2、htop命令:htop 是top 的一个更友好的版本,提供了更直观的界面,需要先安装:sudo apt-get install htop(适用于Debian/Ubuntu)或sudo yum install htop(适用于CentOS)。
3、ps命令:ps aux 命令可以列出所有正在运行的进程。
4、systemd-cgtop命令:对于使用systemd的系统,可以使用systemd-cgtop 来查看控制组的资源使用情况。
任务管理器的界面和功能
top/htop:实时显示系统中各个进程的CPU和内存使用情况,可以通过交互式界面进行排序和过滤。
ps:静态地列出当前所有进程的信息,包括PID、CPU使用率、内存使用等。
systemd-cgtop:显示控制组的资源使用情况,有助于了解不同服务组的资源分配。
表格:Windows与Linux任务管理器对比
| 特性 | Windows任务管理器 | Linux任务管理器 (top/htop) |
| 打开方式 | Ctrl + Shift + Esc, 右键任务栏 | top, htop |
| CPU使用情况 | 有 | 有 |
| 内存使用情况 | 有 | 有 |
| 磁盘使用情况 | 有 | 无,但可通过iostat等工具获取 |
| 网络使用情况 | 有 | 无,但可通过iftop等工具获取 |
| 进程管理 | 可以结束进程 | 可以结束进程 |
| 服务管理 | 有 | 无,但可通过systemctl管理 |
| 用户会话 | 有 | 无 |
| 启动项管理 | 有 | 无,但可通过systemctl管理 |
相关问答FAQs
问题1:如何更改Windows任务管理器中的更新速度?
回答:在Windows任务管理器中,更新速度无法直接调整,你可以通过调整系统的电源设置来影响性能计数器的更新频率,将电源计划设置为“高性能”模式可能会提高更新速度,第三方工具如Process Explorer也可以提供更多自定义选项。
问题2:在Linux中,如何只查看特定用户的进程?
回答:在Linux中,你可以使用ps 命令结合-U 选项来查看特定用户的进程,要查看用户username 的进程,可以使用以下命令:
ps -U username
这将列出所有属于该用户的进程,如果你使用的是htop,可以在运行时按F4 键(或/ 键),然后输入用户名进行过滤。
各位小伙伴们,我刚刚为大家分享了有关“服务器的任务管理器在哪”的知识,希望对你们有所帮助。如果您还有其他相关问题需要解决,欢迎随时提出哦!