CentOS 网络图标消失问题详解
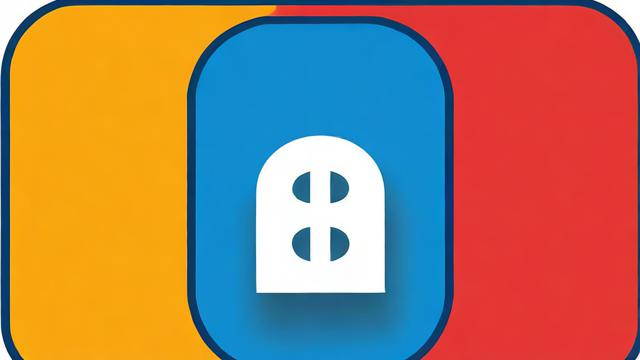
在使用CentOS操作系统时,有时会遇到桌面右上角的网络连接图标突然消失的问题,这不仅影响用户对网络状态的直观了解,还可能导致无法通过图形界面进行网络设置,本文将详细探讨导致这一问题的原因及其解决方案,并提供相关的FAQ和操作建议。
一、问题原因分析
1、NetworkManager 未接管网络
症状描述:在终端中输入nmcli networking命令,如果输出显示为disabled,则表示 NetworkManager 未接管网络管理,这可能是网络图标消失的原因之一。
解决方法:可以通过执行nmcli networking on命令来启用 NetworkManager 的网络管理功能。
2、NetworkManager 未运行
症状描述:使用systemctl status NetworkManager命令检查 NetworkManager 的运行状态,如果显示为inactive (dead),则表示 NetworkManager 服务未运行。
解决方法:需要启动 NetworkManager 服务,执行systemctl start NetworkManager,并确保其设置为开机自启,执行systemctl enable NetworkManager。
3、配置文件问题
症状描述:有时 NetworkManager 的配置文件可能出现错误或损坏,导致网络图标无法正常显示。

解决方法:可以尝试移动或重命名 NetworkManager 的配置文件目录(如/var/lib/NetworkManager),然后重启系统以生成新的配置。
二、解决方案步骤
以下是解决 CentOS 网络图标消失问题的详细步骤:
1、检查 NetworkManager 是否接管网络
打开终端,输入以下命令:
nmcli networking 如果输出为disabled,则执行:
nmcli networking on2、检查 NetworkManager 运行状态
输入以下命令查看 NetworkManager 的状态:
systemctl status NetworkManager如果未运行,启动 NetworkManager:
systemctl start NetworkManager并将其设置为开机自启:
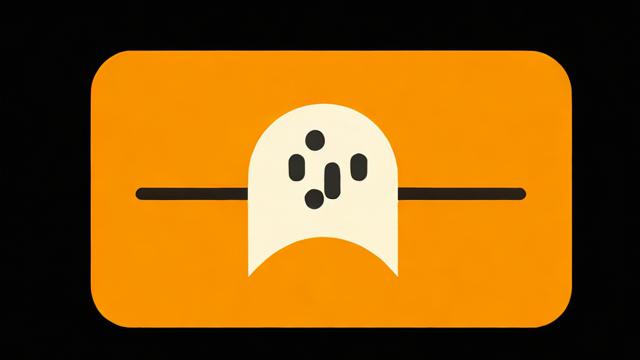
systemctl enable NetworkManager3、检查网卡状态
输入以下命令查看网卡状态:
nmcli device status确保网卡处于“已连接”状态,如果未连接,尝试手动连接:
nmcli device connect <设备名>4、重启 NetworkManager 服务
如果上述方法均无效,可以尝试重启 NetworkManager 服务:
systemctl restart NetworkManager5、检查配置文件
如果怀疑配置文件有问题,可以尝试移动或重命名 NetworkManager 的配置文件目录:
sudo mv /var/lib/NetworkManager /var/lib/NetworkManager.bak
sudo reboot重启后让系统自动生成新的配置文件。
三、相关FAQs
Q1: 如何更改 CentOS 7 的网络连接方式?
A1: 可以通过修改网络配置文件来实现,要更改网络接口ens33的连接方式为静态IP,可以编辑/etc/sysconfig/network-scripts/ifcfg-ens33文件,设置BOOTPROTO=static,并添加IPADDR,NETMASK,GATEWAY等参数。
Q2: CentOS 7 无法连接到网络,应该怎么办?
A2: 首先检查物理连接和网络设备状态,然后确认 NetworkManager 是否运行,并检查相关配置文件是否正确,如果问题依旧,可以尝试重启 NetworkManager 服务或整个系统。
四、小编有话说
遇到 CentOS 网络图标消失的问题时,不必过于担心,大多数情况下,这是由于 NetworkManager 未接管网络或服务未运行导致的,通过上述步骤,通常可以快速恢复网络图标的显示,定期检查系统日志和网络配置文件,也有助于预防类似问题的发生,希望本文能为大家解决 CentOS 网络图标消失问题提供有益的帮助。