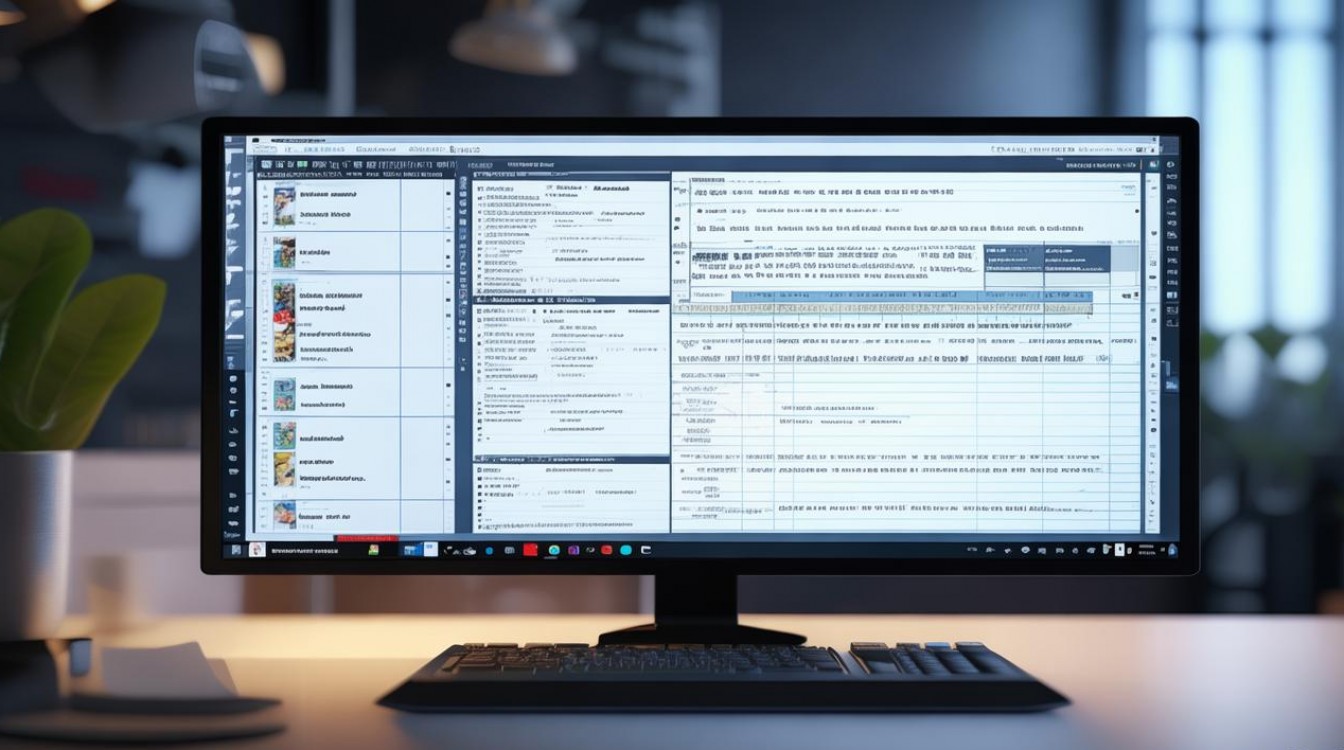Windows远程桌面连接工具(mstsc)是Windows操作系统自带的一个强大功能,允许用户通过网络远程控制另一台计算机,以下是如何使用Windows远程桌面连接工具连接主机的详细步骤:
一、前提条件
要使用Windows远程桌面连接工具,首先需要确保被控制的主机上有一个用户名和登录密码。
二、准备工作
在被控主机上进行以下设置:
1、启用远程桌面:右键点击“此电脑”,选择“属性”,然后点击“远程设置”,在远程设置页面中,将“允许远程连接到此电脑”的复选框选中,并确保下面的复选框未被选中,点击“应用”并“确定”。
2、添加用户权限:如果需要,可以在“远程桌面用户”窗口中添加允许远程访问的用户(默认管理员账户已经授权)。
三、在同一局域网环境下的操作
如果几台电脑在同一个局域网内,可以通过以下步骤进行远程连接:
1、获取IP地址:通过查看路由器或命令行中的“ipconfig”命令来获取被控主机的IP地址。
2、启动远程桌面连接:按Win + R打开运行框,输入mstsc后按回车,或者直接在开始菜单中搜索“远程桌面连接”。
3、输入IP地址和凭据:在远程桌面连接窗口中输入被控主机的IP地址,然后点击“连接”,输入被控主机的登录密码,确认后即可进入被登录主机。
四、不在同一局域网环境下的操作
当电脑不在同一局域网时,需要进行一些额外的设置才能实现远程连接:
1、设置静态IP地址:在被控主机上登录路由器设置页面,将路由器分配给被控主机的IP地址设置为静态IP地址。
2、端口映射:进行端口映射,将静态IP地址映射到3389端口(即远程桌面连接端口),为了提高安全性,可以将3389端口修改为其他端口号。
3、设置DMZ主机:将主机的IP地址设置为刚才的静态IP地址,并将主机的状态设置为启用。
4、连接远程主机:完成以上设置后,点击确定,这样被控主机就被映射到了路由器上,只要这个路由器的WAN口连接到互联网上,远程就能登录进这台主机。
五、高级功能与技巧
除了基本的远程连接外,Windows远程桌面还提供了一些高级功能和技巧:
1、多监视器支持:通过/multimon参数启用多显示器功能,使远程桌面支持多个显示器同时工作。
2、资源重定向:在远程桌面连接中,可以将本地资源(如打印机、剪贴板、驱动器)共享到远程计算机上。
3、优化连接性能:通过调整连接设置,优化远程桌面性能,如选择合适的连接速度、禁用不必要的视觉效果等。
通过以上步骤和技巧,你可以灵活地使用Windows远程桌面连接工具实现对远程主机的控制和管理,无论是管理远程服务器还是解决家庭网络问题,Windows远程桌面都是一个不可或缺的工具。