MySQL安装教程图解
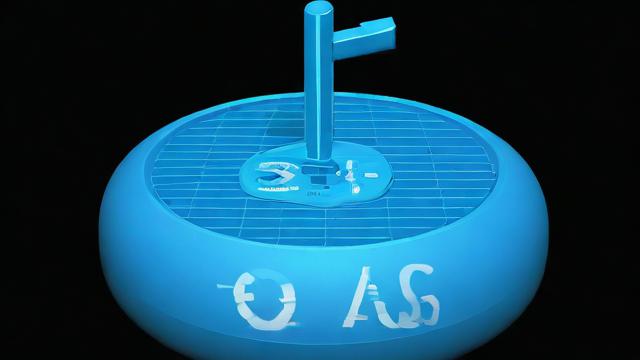
MySQL是一种流行的开源关系型数据库管理系统,广泛应用于各种Web应用程序和服务的数据存储和管理,本文将详细介绍如何在Windows操作系统上安装和配置MySQL,包括下载、安装、环境变量配置等步骤,无论你是初学者还是有经验的开发者,这篇教程都会对你有所帮助。
一、下载安装包
1、官网下载:
访问[MySQL官方下载地址](https://dev.mysql.com/downloads/mysql/)。
选择适合你系统的版本进行下载,这里以Windows为例,选择Windows (x86, 64-bit), ZIP Archive进行下载。
2、网盘下载:
你也可以从网盘直接下载MySQL安装文件,点击此处直接下载。
二、开始安装
1、解压安装包:
下载完成后,解压ZIP文件到你想要安装的目录(C:\mysql-8.0.34-winx64)。
2、初始化数据目录:
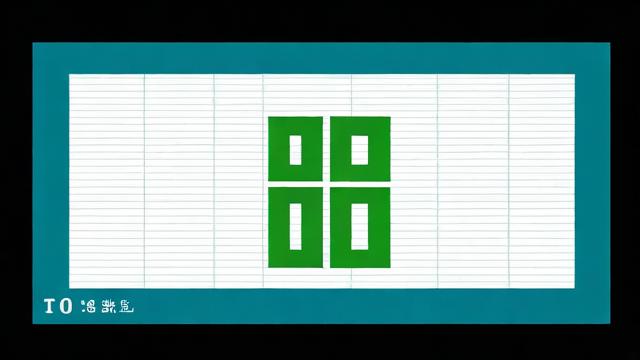
在解压目录下,新建一个data文件夹用于存放数据库文件。
3、创建配置文件:
在C:\mysql-8.0.34-winx64\目录下新建一个文本文件,命名为my.ini如下:
[mysqld]
# 设置3306端口
port=3306
# 设置mysql的安装目录
basedir=C:/mysql-8.0.34-winx64
# 设置mysql数据库的数据的存放目录
datadir=C:/mysql-8.0.34-winx64/data
# 允许最大连接数
max_connections=200
# 允许连接失败的次数。
max_connect_errors=10
# 服务端使用的字符集默认为UTF8
character-set-server=utf8mb4
# 创建新表时将使用的默认存储引擎
default-storage-engine=INNODB
# 默认使用“mysql_native_password”插件认证
default-authentication-plugin=mysql_native_password4、安装MySQL服务:
以管理员身份运行命令提示符(cmd),执行以下命令初始化数据库:
cd C:\mysql-8.0.34-winx64\bin
mysqld --initialize --user=mysql --console执行完上述命令后,在同一目录下继续输入以下命令安装MySQL服务:
mysqld --install MySQL --defaults-file="C:\mysql-8.0.34-winx64\my.ini"5、启动MySQL服务:
在管理员命令提示符下输入以下命令启动MySQL服务:
net start mysql启动成功后,可以通过以下命令查看服务状态:

sc query mysql三、环境变量配置
1、打开系统属性:
右键点击“此电脑”或“我的电脑”,选择“属性”。
点击左侧的“高级系统设置”。
在系统属性窗口中,点击“环境变量”。
2、编辑Path变量:
在“系统变量”区域找到Path变量,选中后点击“编辑”。
点击“新建”,添加MySQLbin目录路径到你系统的Path中。C:\mysql-8.0.34-winx64\bin。
一路点击“确定”保存更改。
3、验证配置是否成功:
打开新的命令提示符窗口(非管理员模式),输入以下命令:
mysql -uroot -p如果显示MySQL的命令行提示符,则表示配置成功,初次登录需要输入初始密码(可在初始化时的日志中找到)。
四、使用可视化工具连接MySQL
推荐使用Navicat作为MySQL的可视化管理工具,你可以从[Navicat官网](https://www.navicat.com.cn/download/navicat-premium)下载并安装,安装完成后,按照向导连接MySQL数据库即可。
五、相关问答FAQs
1、Q: 如何更改MySQL的默认端口号?
A: 在my.ini配置文件中的[mysqld]部分,修改port参数即可,将port=3306改为port=3307。
2、Q: 如何重置MySQL的root密码?
A: 停止MySQL服务,在管理员模式下打开命令提示符,进入MySQL的bin目录,执行以下命令:
mysqld --skip-grant-tables --defaults-file="C:\mysql-8.0.34-winx64\my.ini"重新打开一个新的命令提示符,输入以下命令:
mysql -uroot -p进入MySQL后,执行以下SQL语句重置密码:
FLUSH PRIVILEGES;
ALTER USER 'root'@'localhost' IDENTIFIED BY '新密码';
\q退出后重新启动MySQL服务。
六、小编有话说
至此,你已经成功完成了MySQL的安装和基本配置,通过本文的详细步骤,希望你能轻松地在Windows系统上搭建起自己的MySQL数据库环境,如果在安装过程中遇到任何问题,欢迎随时提问,感谢你的阅读,祝你在使用MySQL的过程中一切顺利!