在Mac上配置SSH连接Linux服务器是一个常见且重要的任务,尤其对于开发人员和系统管理员来说,本文将详细介绍如何在Mac上使用终端、iTerm2以及Royal TSX进行SSH连接,并提供相关配置的步骤和注意事项。
一、使用终端进行SSH连接

1、打开终端:在Mac上,可以通过“应用程序”->“实用工具”->“终端”来打开终端。
2、输入SSH命令:在终端中输入以下命令以连接到Linux服务器:
ssh username@server_ip
其中username是远程服务器的用户名,server_ip是远程服务器的IP地址或域名。
3、输入密码:首次连接时,会提示输入密码,输入密码后按回车即可完成连接。
4、处理主机密钥验证:如果第一次连接,可能会提示是否信任该主机的密钥,输入yes并按回车继续。
5、保持连接:连接成功后,可以像在本地操作一样管理远程服务器。
二、使用iTerm2进行SSH连接
iTerm2是一款功能强大的终端仿真软件,支持多种高级功能,如自动登录、触发器等,以下是使用iTerm2配置SSH连接的步骤:

1、下载并安装iTerm2:从[iTerm2官网](https://iterm2.com/)下载并安装。
2、创建新的Profile:打开iTerm2,点击“Preferences”->“Profiles”,然后点击加号创建一个新的Profile。
3、配置触发器:在新的Profile中,选择“Triggers”选项卡,添加一个触发器,当检测到特定字符(如password)时,自动调用密码管理器输入密码。
4、保存并应用配置:配置完成后,点击“Apply”和“Save”保存设置。
5、连接远程服务器:在iTerm2中输入SSH命令并连接远程服务器,触发器将自动处理密码输入。
三、使用Royal TSX进行SSH连接
Royal TSX是一款强大的远程桌面和终端服务管理软件,支持多种协议,包括SSH,以下是使用Royal TSX配置SSH连接的步骤:
1、下载并安装Royal TSX:从[Royal TSX官网](https://www.royalapplications.com/products/tsx-mac)下载并安装。
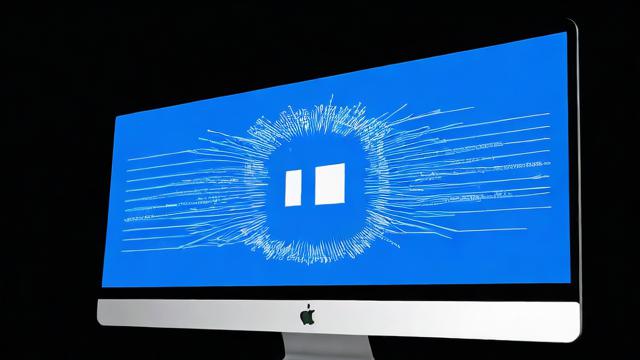
2、创建新的连接:打开Royal TSX,点击“File”->“New”->“Terminal”,选择“SSH”作为协议。
3、配置连接信息:输入远程服务器的IP地址、端口号(默认22)、用户名和密码,可以选择保存密码以便下次自动登录。
4、测试连接:点击“Test Connection”按钮测试连接是否成功。
5、保存并连接:测试成功后,点击“OK”保存配置,双击新建的连接即可连接到远程服务器。
四、常见问题及解决方案
1、无法连接到服务器:检查网络连接是否正常,确保防火墙设置允许SSH流量通过,确认服务器上的SSH服务已启动。
2、密码错误:确保输入的用户名和密码正确无误,如果仍然无法连接,可以尝试重置密码或联系服务器管理员。
3、主机密钥验证失败:如果提示主机密钥验证失败,可能是由于服务器更换了IP地址或重新安装了操作系统导致的,此时需要手动接受新的主机密钥或删除已知主机列表中的旧条目。
4、连接超时:检查服务器是否正常运行,网络延迟是否过高,可以尝试增加超时时间或优化网络设置。
在Mac上配置SSH连接Linux服务器有多种方法可供选择,无论是使用终端、iTerm2还是Royal TSX都能满足不同的需求,选择合适的工具和方法可以提高工作效率并简化日常操作,希望本文能帮助您顺利完成SSH连接的配置和使用。
六、FAQs
Q1: 如何更改SSH连接的端口号?
A1: 在终端中使用-p参数指定端口号。ssh -p 2222 username@server_ip,在iTerm2和Royal TSX中也可以在配置文件中设置端口号。
Q2: 如何避免每次连接都输入密码?
A2: 可以使用SSH密钥认证方式登录,首先生成一对公钥和私钥,然后将公钥复制到远程服务器的~/.ssh/authorized_keys文件中,之后就可以免密码登录了,具体步骤可以参考本文中提到的方法。
小伙伴们,上文介绍了“mac ssh连接linux服务器配置_SSH连接”的内容,你了解清楚吗?希望对你有所帮助,任何问题可以给我留言,让我们下期再见吧。