.sh 文件,写入命令和逻辑,保存后通过 chmod +x script.sh 赋予执行权限。在Linux系统中,脚本的添加和管理是系统管理员日常工作中非常重要的一部分,通过脚本,可以自动化许多重复性任务,从而提高工作效率和准确性,本文将详细介绍如何在Linux系统中添加和管理脚本,包括脚本的编写、保存、权限设置以及如何添加到系统启动项或定时任务中。
一、脚本的编写与保存

在Linux中,脚本通常使用Shell语言编写,如Bash、Zsh等,以下是一个简单的Bash脚本示例,该脚本用于备份指定目录:
#!/bin/bash backup.sh 定义源目录和目标目录 SOURCE_DIR="/path/to/source" TARGET_DIR="/path/to/backup" 创建目标目录(如果不存在) mkdir -p $TARGET_DIR 执行备份操作 cp -r $SOURCE_DIR $TARGET_DIR 输出备份完成信息 echo "Backup completed from $SOURCE_DIR to $TARGET_DIR"
保存到一个文件中,例如backup.sh,并确保文件具有可执行权限:
chmod +x backup.sh
二、脚本的权限设置
为了确保脚本能够正确执行,需要为其设置适当的权限,我们会为脚本文件添加执行权限:
chmod +x script_name.sh
还可以根据需要设置其他权限,如读取、写入等。
三、将脚本添加到系统启动项
如果希望脚本在系统启动时自动运行,可以将其添加到系统的启动项中,具体方法取决于使用的初始化系统(如Systemd、SysVinit等)。
1. Systemd
对于使用Systemd的系统(如大多数现代Linux发行版),可以创建一个自定义的服务单元文件,将以下内容保存为/etc/systemd/system/myscript.service:
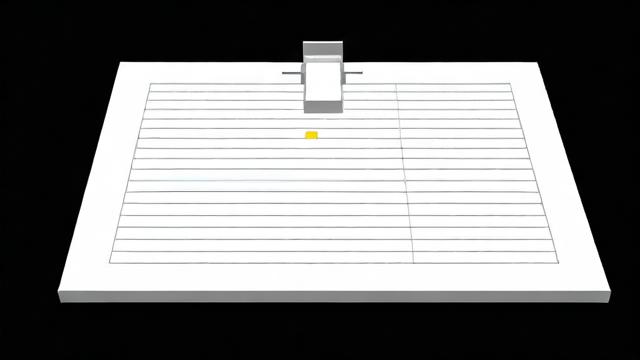
[Unit] Description=My Custom Script After=network.target [Service] ExecStart=/path/to/script.sh Restart=on-failure [Install] WantedBy=multi-user.target
重新加载Systemd配置并启用服务:
sudo systemctl daemon-reload sudo systemctl enable myscript.service sudo systemctl start myscript.service
2. SysVinit
对于使用SysVinit的系统(如一些老旧的Linux发行版),可以将脚本添加到/etc/rc.local文件中,在该文件的exit 0之前添加一行来调用脚本:
/path/to/script.sh &
或者,也可以将脚本添加到/etc/init.d/目录下,并创建相应的符号链接到/etc/rcX.d/目录中(其中X表示运行级别)。
四、将脚本添加到定时任务(Cron Jobs)
如果需要定期执行脚本,可以使用Cron作业,编辑当前用户的Cron表:
crontab -e
添加一行来定义执行时间和脚本路径,每天凌晨2点执行备份脚本:

0 2 * * * /path/to/backup.sh
保存并退出编辑器后,Cron将自动安装新的Cron表并开始调度任务。
五、脚本管理与维护
随着时间的推移,可能需要更新或删除不再需要的脚本,以下是一些常见的管理和维护任务:
1、更新脚本:直接修改脚本文件并重新保存即可,如果脚本正在运行,请先停止再重新启动。
2、删除脚本:删除脚本文件,并从启动项或定时任务中移除相关配置。
3、监控脚本状态:使用日志记录或系统监控工具来跟踪脚本的执行情况,以便及时发现和解决问题。
六、常见问题解答(FAQs)
Q1: 如何更改已添加脚本的执行顺序?
A1: 可以通过调整Systemd服务单元文件中的After=指令或SysVinit中的启动顺序来实现,对于Cron作业,可以通过编辑Cron表来更改执行时间。
Q2: 如果脚本执行失败,我该如何调试?
A2: 首先检查脚本的权限和路径是否正确,可以在脚本中添加详细的日志记录语句,或者使用set -x命令来启用调试模式,检查系统日志(如/var/log/syslog或/var/log/messages)以获取更多错误信息。
各位小伙伴们,我刚刚为大家分享了有关“linux添加脚本”的知识,希望对你们有所帮助。如果您还有其他相关问题需要解决,欢迎随时提出哦!