Xmanager配置Linux远程桌面
一、Xmanager简介
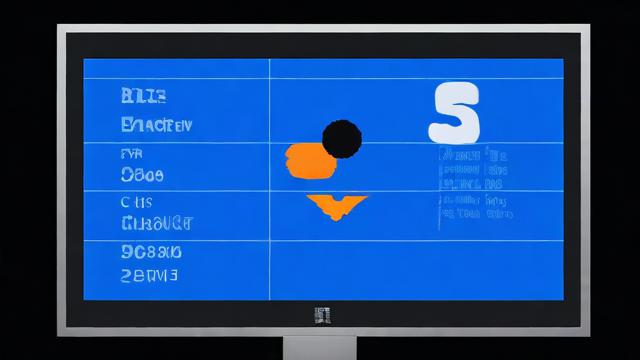
Xmanager是一款功能强大的远程桌面管理软件,广泛应用于Windows操作系统上,通过它用户可以远程连接并操作UNIX/Linux和其他类Unix系统,其友好的图形界面和强大的功能使其成为系统管理员和开发人员的首选工具,本文将详细介绍如何配置和使用Xmanager来连接Linux服务器。
二、配置步骤
1. Linux服务器端配置
1.1 安装SSH服务
确保Linux服务器上已安装SSH服务,这是实现远程连接的基础,如果未安装,可以使用以下命令进行安装:
sudo apt-get install openssh-server
1.2 启动SSH服务
安装完成后,启动SSH服务:
sudo service ssh start
1.3 配置防火墙

为了确保SSH服务能够正常运行,需要配置防火墙允许SSH流量:
sudo ufw allow ssh
1.4 安装桌面环境
根据个人喜好选择安装不同的桌面环境,如GNOME、KDE或XFCE,以安装GNOME为例:
sudo apt-get install ubuntu-gnome-desktop
1.5 启用X11转发
编辑SSH配置文件(/etc/ssh/sshd_config),找到并修改以下行:
X11Forwarding yes
1.6 重启SSH服务
保存文件后,重启SSH服务使配置生效:

sudo service ssh restart
2. Windows客户端配置
2.1 安装Xmanager
从NetSarang官方网站下载最新版本的Xmanager,并按照提示完成安装。
2.2 创建新会话
打开Xmanager,点击左上角的“新建”按钮,选择“会话”,填写会话名称、主机(Linux服务器IP地址)、端口(默认22)、用户名和密码等信息。
2.3 配置XDMCP
在会话属性中,切换到“XDMCP”选项卡,勾选“使用XDMCP”,并设置显示号码(一般为0)。
2.4 测试连接
配置完成后,点击“确定”保存设置,双击会话名称进行连接测试,如果一切正常,将看到Linux服务器的图形界面。
三、常见问题及解决方案
问题1:连接后黑屏或无响应
解决方案:检查Linux服务器上是否有桌面环境正在运行,如果没有,可以尝试启动一个轻量级的桌面环境如XFCE,确认X11转发已正确配置。
问题2:X11转发失败
解决方案:确认Linux服务器上安装了xorg-x11-xauth包,并且SSH配置文件中已启用X11转发,如果仍然不行,尝试重启SSH服务。
通过上述步骤,我们可以成功配置Xmanager以实现对Linux服务器的远程图形化管理,这不仅提高了工作效率,还使得远程操作更加直观和便捷,希望本文能对大家有所帮助!
到此,以上就是小编对于“linux配置xmanager”的问题就介绍到这了,希望介绍的几点解答对大家有用,有任何问题和不懂的,欢迎各位朋友在评论区讨论,给我留言。