Ctrl + Alt + L 来快速锁定屏幕。在Linux操作系统中,锁定屏幕是一项重要的安全功能,它可以防止未经授权的用户访问您的桌面环境,当您离开计算机时,锁定屏幕可以保护您的隐私和数据安全,本文将详细介绍如何在Linux系统中锁定屏幕,包括使用快捷键、命令行工具以及图形界面的锁屏设置。
一、使用快捷键锁定屏幕
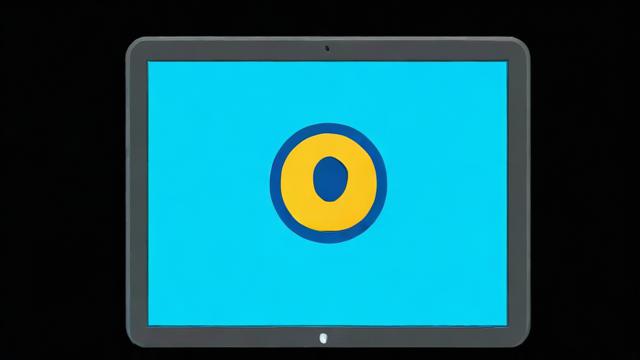
大多数Linux发行版都支持通过快捷键快速锁定屏幕,以下是一些常见的快捷键组合:
Ctrl + Alt + L: 这是最常用的快捷键组合,适用于许多Linux发行版,如Ubuntu、Fedora等,按下这三个键后,系统会立即锁定屏幕。
Super + L: 在某些系统中,可以使用Windows键(通常称为Super键)加上L键来锁定屏幕,这在KDE Plasma桌面环境中尤为常见。
Ctrl + Alt + Delete: 虽然这个快捷键在Windows系统中用于打开任务管理器,但在一些Linux系统中也可以用于锁定屏幕,具体取决于您的发行版和个人设置。
二、使用命令行工具锁定屏幕
除了快捷键外,您还可以使用命令行工具来锁定屏幕,以下是几种常用的方法:
1、使用gnome-screensaver-command:
如果您使用的是GNOME桌面环境,可以使用以下命令来锁定屏幕:
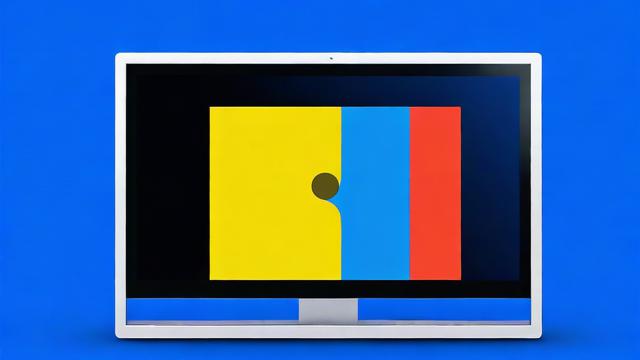
gnome-screensaver-command -l
或者简写为:
gnome-screensaver --lock
2、使用xdg-screensaver:
对于使用Xfce或其他支持X Screen Saver扩展的桌面环境,可以使用以下命令:
xdg-screensaver lock
3、使用i3lock:
如果您使用的是i3窗口管理器,可以使用i3lock命令来锁定屏幕:
i3lock
4、使用slock:
slock是一个简单但功能强大的锁屏工具,适用于多种桌面环境,首先需要安装slock,然后运行以下命令:
slock
三、通过图形界面设置锁屏选项
不同的桌面环境提供了不同的图形界面来配置锁屏选项,以下是一些常见的桌面环境的设置方法:
1、GNOME:
打开“设置”应用程序。
选择“隐私”部分。
在“屏幕”选项卡中,找到“屏幕锁定”设置。
启用“在悬停时锁定屏幕”,并设置合适的延迟时间(例如30秒)。
2、KDE Plasma:
打开“系统设置”。
选择“工作空间行为” > “屏幕锁定”。
在“屏幕锁定”选项卡中,勾选“启用屏幕锁定”并设置延迟时间。
3、XFCE:
打开“设置管理器”。
选择“电源管理” > “扩展”。
勾选“启用屏幕保护程序”并选择“xscreensaver”。
在“xscreensaver”设置中,配置锁屏选项。
四、自定义锁屏界面
有些用户可能希望自定义锁屏界面的外观或添加额外的功能,以下是一些建议:
更改壁纸: 大多数锁屏工具允许您更改锁屏时的壁纸,您可以在相应的设置中找到此选项。
显示通知: 一些高级锁屏工具支持在锁屏界面上显示未读通知,这样您即使在锁屏状态下也不会错过重要信息。
添加小部件: 某些锁屏工具允许您添加时钟、天气等小部件,使锁屏界面更加实用。
五、常见问题解答 (FAQs)
Q1: 如何更改锁屏密码?
A1: 锁屏密码通常与您的用户账户密码相同,要更改锁屏密码,您需要更改用户账户的密码,在大多数Linux发行版中,可以使用以下命令更改当前用户的密码:
passwd
系统会提示您输入当前密码和新密码,输入后,新密码将生效,并用于解锁屏幕。
Q2: 如何禁用锁屏功能?
A2: 如果您不希望使用锁屏功能,可以通过图形界面或命令行工具禁用它,以下是一些常见的方法:
GNOME: 打开“设置” > “隐私” > “屏幕”,取消勾选“在悬停时锁定屏幕”。
KDE Plasma: 打开“系统设置” > “工作空间行为” > “屏幕锁定”,取消勾选“启用屏幕锁定”。
命令行: 对于使用gnome-screensaver的用户,可以运行以下命令禁用锁屏:
gnome-screensaver-command -d
或者编辑配置文件/etc/X11/xinit/xinput.d/gnome-screensaver,将enabled=true改为enabled=false。
通过上述方法和工具,您可以轻松地在Linux系统中实现屏幕锁定,从而增强系统的安全性,无论是使用快捷键、命令行工具还是图形界面设置,都能满足不同用户的需求,自定义锁屏界面的功能也让用户体验更加个性化,希望本文对您有所帮助!
以上就是关于“linux 锁定屏幕”的问题,朋友们可以点击主页了解更多内容,希望可以够帮助大家!