在网络通信中,DNS(Domain Name System)扮演着至关重要的角色,它负责将用户友好的域名转换为机器可理解的IP地址,从而使得互联网上的资源能够被准确定位和访问,有时候用户可能会遇到“找不到DNS地址”的问题,这不仅会导致无法访问特定网站,还可能影响到整个网络连接的稳定性和速度,以下将详细分析找不到DNS地址的原因:
一、原因分析
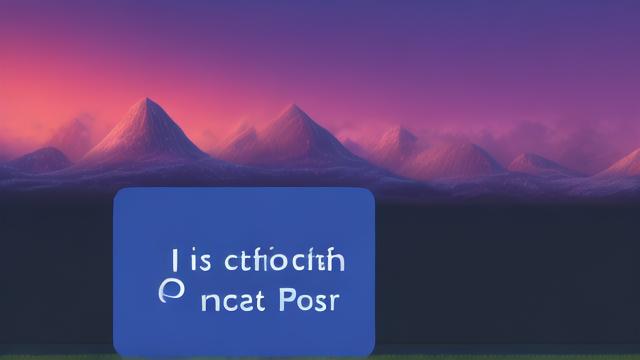
1、网络配置问题:最常见的原因是网络配置错误,当计算机设置为自动获取IP地址和DNS服务器地址时,如果网络中的DHCP服务器未正确配置或不可用,计算机就无法获得有效的DNS地址。
2、DNS缓存问题:即使网络配置正确,但由于DNS缓存中存储了错误的信息,也可能导致找不到正确的DNS地址,这通常是因为之前访问过的DNS服务器已经失效或者更改了IP地址。
3、DNS服务器故障:如果使用的DNS服务器本身出现问题或宕机,那么即使网络配置正确,也无法解析域名。
4、网络连接问题:网络连接不稳定或中断也可能导致无法找到DNS地址,这可能是由于物理连接问题、路由器故障或ISP服务中断等原因造成的。
二、解决方法
1、检查网络配置:确保计算机的网络配置正确,如果设置为自动获取IP地址和DNS服务器地址,请检查网络中的DHCP服务器是否可用并正确配置。
2、刷新DNS缓存:尝试刷新DNS缓存以清除可能的错误信息,在Windows系统中,可以通过命令提示符输入ipconfig /flushdns来实现。
3、更换DNS服务器:如果当前使用的DNS服务器出现问题,可以尝试更换为其他公共DNS服务器,如Google的8.8.8.8或阿里的223.5.5.5等。

4、检查网络连接:确保网络连接稳定且没有中断,如果可能的话,尝试重启路由器或联系ISP以解决可能的服务中断问题。
三、表格展示
| 问题 | 解决方案 |
| 网络配置错误 | 确保计算机的网络配置正确,包括IP地址和DNS服务器地址的设置 |
| DNS缓存问题 | 刷新DNS缓存以清除可能的错误信息 |
| DNS服务器故障 | 更换为其他公共DNS服务器,如Google的8.8.8.8或阿里的223.5.5.5 |
| 网络连接问题 | 检查网络连接稳定性,重启路由器或联系ISP解决可能的服务中断问题 |
四、FAQs
Q1: 如何更改DNS服务器地址?
A1: 在Windows系统中,可以通过以下步骤更改DNS服务器地址:打开“控制面板”,选择“网络和Internet”选项,点击“更改适配器设置”,右键点击当前使用的网络连接(如Wi-Fi或有线连接),选择“属性”,双击“Internet协议版本4(TCP/IPv4)”,在弹出的窗口中选择“使用下面的DNS服务器地址”,然后输入首选和备用DNS服务器地址(如8.8.8.8和8.8.4.4),最后点击“确定”保存更改。
Q2: 如果刷新DNS缓存后仍然无法解决问题怎么办?
A2: 如果刷新DNS缓存后仍然无法解决问题,可以尝试以下步骤:检查网络连接是否稳定且没有中断;尝试更换为其他公共DNS服务器;如果问题仍然存在,可能需要联系网络管理员或ISP以获取进一步的帮助和支持。
以上内容就是解答有关“找不到dns地址”的详细内容了,我相信这篇文章可以为您解决一些疑惑,有任何问题欢迎留言反馈,谢谢阅读。