在撰写长篇文档时,为了提高可读性和便于管理,我们常常需要将文档分成不同的章节或部分,在Word中,插入分节符是一个非常重要的功能,它允许用户在同一文档内创建不同的格式和布局区域,以下是如何插入分节符的详细步骤:
一、打开Word文档

确保你已经打开了需要编辑的Word文档,如果还没有,请先打开一个新的或现有的文档。
二、定位到需要插入分节符的位置
在文档中,找到你想要插入分节符的位置,这通常是一个章节的结束或者一个新部分的开始。
三、插入分节符
1、点击“布局”选项卡:在Word的顶部菜单栏中,点击“布局”选项卡,这个选项卡包含了与页面设置、分节符等相关的功能。
2、选择“分隔符”:在“布局”选项卡中,找到并点击“分隔符”按钮,这个按钮通常位于“页面设置”组中。
3、选择分节符类型:点击“分隔符”后,会弹出一个下拉菜单,其中包含多种分节符类型供你选择:
下一页:插入一个分节符,并从下一页开始新的一节,这种分节符常用于章节之间的分隔。
连续:插入一个分节符,但新节从同一页开始,这种分节符适用于在同一个页面上创建不同格式的区域。
偶数页:插入一个分节符,并从下一个偶数页开始新的一节,这种分节符常用于书籍或报告等需要双面打印的文档。
奇数页:插入一个分节符,并从下一个奇数页开始新的一节,同样适用于需要双面打印的文档。
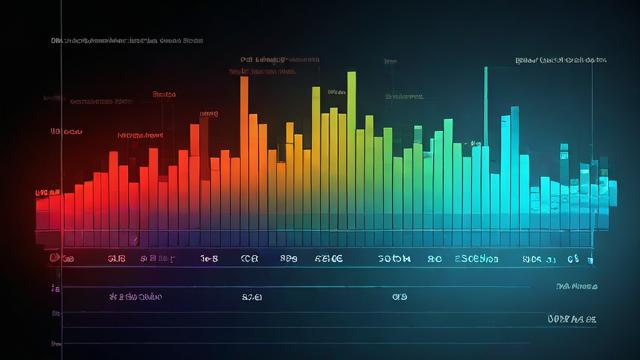
4、确认插入:选择你需要的分节符类型后,Word会自动在文档中插入该分节符,并应用新的格式设置(如果有的话)。
四、调整新节的格式
插入分节符后,你可以为新节设置不同的格式,如页眉页脚、页边距、纸张方向等,这些格式设置只会应用于新节,而不会影响前面的章节。
五、保存文档
完成所有编辑后,不要忘记保存文档,你可以点击Word窗口左上角的“保存”按钮,或者使用快捷键Ctrl+S来保存你的工作。
通过以上步骤,你就可以轻松地在Word文档中插入分节符,并根据需要调整每个章节的格式和布局了。
相关问答FAQs
Q1: 如何在Word中删除分节符?
A1: 要在Word中删除分节符,你可以按照以下步骤操作:
1、打开包含分节符的Word文档。
2、点击“开始”选项卡中的“显示/隐藏编辑标记”按钮(通常是一个带有¶符号的按钮),以显示文档中的所有隐藏字符,包括分节符。
3、将光标放置在你想要删除的分节符之前或之后(取决于你想要保留哪一部分的内容)。

4、按下键盘上的“Delete”键或“Backspace”键来删除分节符,删除分节符后,之前应用于该节的格式设置可能会应用到后面的文本上。
5、如果需要恢复之前的格式设置,请手动调整或重新应用所需的格式。
Q2: 为什么插入分节符后格式没有变化?
A2: 如果你在插入分节符后发现格式没有变化,可能是因为以下几个原因:
你还没有为新节应用任何格式设置,插入分节符只是告诉Word这是一个新的节,但并不会自动改变格式,你需要手动为新节设置页眉页脚、页边距等格式。
你可能没有正确地选择分节符类型,如果你想要在一个章节结束后开始新的一节,但选择了“连续”分节符,那么新节将会从同一页开始,而不是下一页,确保你选择了正确的分节符类型以满足你的需求。