在现代数字化生活中,电脑已成为我们工作、学习和娱乐不可或缺的工具,有时我们可能会遇到需要调整电脑屏幕显示大小的情况,比如为了更清晰地查看细节或是适应不同的显示需求,本文将详细介绍如何在Windows和Mac操作系统中缩小电脑屏幕的方法,并提供一些实用技巧。
一、Windows系统中的屏幕缩小方法

1. 使用键盘快捷键
Win + “+”,使屏幕元素变大。
Win + “-”,使屏幕元素变小。
Win + “Esc”:返回到原始的缩放比例。
2. 通过“显示设置”调整
1、右键点击桌面空白处,选择“显示设置”。
2、在“缩放与布局”部分,可以选择推荐的缩放比例,或者自定义缩放比例。
3、调整后,点击“应用”,系统会提示是否保留更改,根据需要选择“立即注销”或“稍后注销”。
3. 使用第三方软件
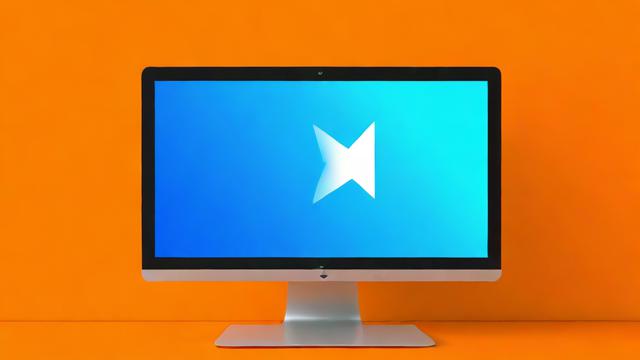
有些第三方软件如DisplayFusion等,也提供了屏幕缩放的功能,可以更加灵活地控制屏幕显示效果。
二、Mac系统中的屏幕缩小方法
1. 使用键盘快捷键
Command + Option + “+”。
Command + Option + “-”。
Command + Option + “0”:重置缩放比例。
2. 通过“系统偏好设置”调整
1、点击屏幕左上角的苹果图标,选择“系统偏好设置”。
2、进入“显示器”选项卡。
3、在“缩放”部分,可以选择默认的缩放比例,或者拖动滑块自定义缩放比例。

4、调整完毕后,关闭窗口即可。
3. 使用第三方软件
类似于Windows,Mac也有一些第三方软件如BetterDisplay等,可以提供更多的屏幕控制选项。
三、表格对比Windows和Mac的屏幕缩小方法
| 操作系统 | 键盘快捷键 | 系统设置路径 | 第三方软件示例 |
| Windows | Win + “+” / “-” / “Esc” | 右键桌面 > 显示设置 > 缩放与布局 | DisplayFusion |
| Mac | Command + Option + “+” / “-” / “0” | 系统偏好设置 > 显示器 | BetterDisplay |
四、相关问答FAQs
Q1: 如何快速恢复电脑屏幕到原始大小?
A1: 在Windows系统中,可以使用Win + “Esc”快捷键;在Mac系统中,可以使用Command + Option + “0”快捷键。
Q2: 如果我觉得系统自带的缩放功能不够用,有没有更好的解决方案?
A2: 是的,您可以尝试使用第三方软件来获得更多控制选项,Windows用户可以试用DisplayFusion,而Mac用户则可以考虑BetterDisplay,这些软件通常提供更丰富的功能和更细致的控制。
五、小编有话说
调整电脑屏幕的大小是一个简单但非常实用的技能,它可以帮助我们更好地适应不同的视觉需求和工作环境,无论是为了提高工作效率还是保护视力,掌握这些技巧都是非常有价值的,希望本文能为您提供帮助,让您的数字生活更加舒适便捷,如果您有任何疑问或需要进一步的帮助,请随时留言告诉我们!