DNS配置异常是指DNS服务无法正常工作或出现错误的情况,DNS(Domain Name System,域名系统)是一种互联网服务,用于将人们更容易记忆的域名(例如http://example.com)转换为计算机更容易理解的IP地址(例如192.0.2.1),以便进行通信,当DNS配置出现问题时,可能会导致网络连接出问题、域名解析延迟、网速变慢、网络不稳定,甚至无法使用网络连接。
DNS配置异常的原因
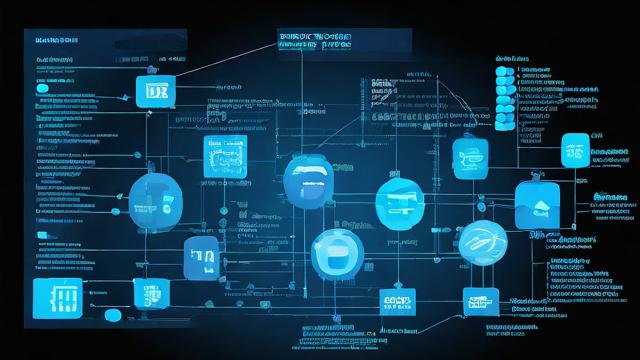
1、DNS配置错误:计算机的DNS设置可能配置错误,指向了错误的DNS服务器。
2、电脑中病毒:某些恶意软件可能会篡改DNS设置,导致用户被引导到恶意网站。
3、网络连接问题:网络连接中断、路由器故障或信号不稳定等问题可能导致DNS异常。
4、防火墙或安全软件阻止:某些安全软件或防火墙可能阻止DNS查询或响应。
5、网站故障:如果只有部分网页无法打开,而其他网页正常,可能是网站服务器故障。
6、网卡驱动问题:网卡驱动缺失或过时也可能导致网络异常。
7、DNS缓存问题:本地缓存可能存储了过期或错误的DNS记录,导致解析失败。
解决方法
方法一:检查和重置DNS设置
1、打开网络设置:右键点击桌面右下角的网络图标,选择“网络和Internet设置”。
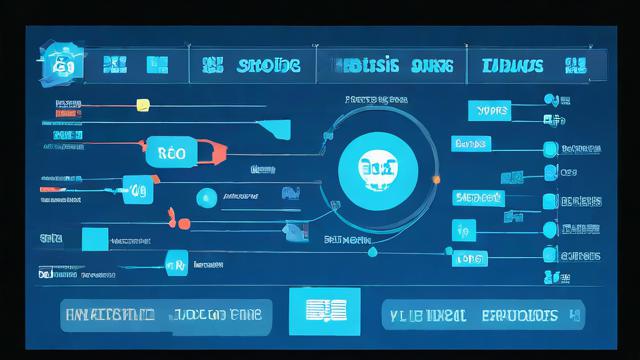
2、修改DNS设置:点击“更改适配器设置”,找到当前使用的网络连接(Wi-Fi或以太网),右键选择“属性”,双击“Internet协议版本4(TCP/IPv4)”,确保选择“自动获取DNS服务器地址”,或者手动输入公共DNS地址,如Google DNS:8.8.8.8 和 8.8.4.4,Cloudflare DNS:1.1.1.1 和 1.0.0.1。
3、保存更改并测试网络连接。
方法二:更新网卡驱动
使用专业的驱动管理软件(如驱动人生)扫描并更新网卡驱动。
方法三:清除DNS缓存
1、打开命令提示符:按Win+R,输入cmd,然后按Enter。
2、输入清除缓存命令:在命令提示符窗口中输入ipconfig /flushdns,然后按Enter,系统会显示“成功刷新DNS解析缓存”的提示。
3、重新测试网络连接。
方法四:重启DNS客户端服务

1、打开服务管理器:按Win+R,输入services.msc,然后按Enter。
2、找到“DNS Client”服务:在服务列表中找到“DNS Client”或“DNS客户端”,右键点击选择“重启”。
3、确认服务状态:确保服务已重新启动后测试网络连接。
方法五:更换DNS服务器
1、更改路由器设置中的DNS:登录路由器管理界面(通常是192.168.1.1或192.168.0.1),找到“DNS设置”选项,手动输入公共DNS地址(如Google DNS或Cloudflare DNS)。
2、设置系统层面的DNS:按照方法一修改系统的DNS服务器地址。
方法六:重置网络配置
1、在命令提示符中输入以下命令:netsh int ip reset 和netsh winsock reset。
2、重启计算机:重置完成后重启系统,让更改生效。
相关问答FAQs
Q1: 如何更改电脑的DNS服务器地址?
A1: 要更改电脑的DNS服务器地址,请按照以下步骤操作:
1、打开网络设置,右键点击桌面右下角的网络图标,选择“网络和Internet设置”。
2、点击“更改适配器设置”,找到当前使用的网络连接(Wi-Fi或以太网),右键选择“属性”。
3、双击“Internet协议版本4(TCP/IPv4)”,在打开的界面中选择“使用下面的DNS服务器地址”,然后输入新的DNS服务器地址,点击“确定”保存设置。
Q2: DNS配置异常会导致哪些问题?
A2: DNS配置异常可能会导致以下问题:
1、网络连接出问题,无法正常访问网络。
2、域名解析延迟,网速变慢。
3、网络不稳定,频繁掉线。
4、无法使用网络连接,所有网页都无法打开。
5、被恶意软件引导到钓鱼或恶意网站。
小编有话说
DNS配置异常是网络连接中常见的问题之一,但幸运的是,大多数情况下都可以通过简单的设置调整来解决,如果你遇到了DNS配置异常的问题,不妨先尝试上述几种方法,保持系统和软件的更新,定期清理电脑垃圾文件,也是预防网络问题的重要措施,希望本文能帮助你解决DNS配置异常的问题,让你的网络连接更加顺畅!