在Windows操作系统中,右键菜单是一个强大的工具,它提供了对文件、文件夹和桌面等对象的快速访问和管理,随着时间的推移,安装的软件越来越多,右键菜单可能会变得杂乱无章,充满了不常用或不需要的选项,这时,右键菜单管理就显得尤为重要,本文将详细介绍如何管理和优化Windows系统的右键菜单。
一、了解右键菜单的结构
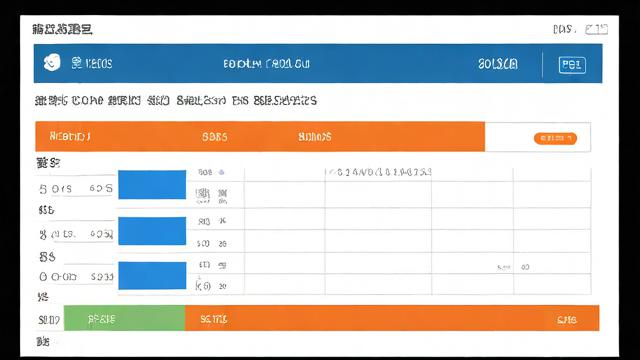
Windows的右键菜单由两部分组成:系统自带的标准项目和第三方软件添加的自定义项目,标准项目通常包括“打开”、“复制”、“粘贴”等常见操作,而自定义项目则是根据用户安装的软件不同而变化的。
要查看当前右键菜单的内容,可以通过以下步骤:
1、按下Win + R键,打开运行对话框。
2、输入regedit并回车,打开注册表编辑器。
3、导航到HKEY_CLASSES_ROOT\*\shell路径下,这里列出了所有文件类型的右键菜单项。
4、对于特定的文件类型,如.txt文件,可以进一步导航到HKEY_CLASSES_ROOT\.txt\shell。
5、每个子键代表一个菜单项,其名称为菜单项显示的名称,如“打开”。
6、右侧窗格中的“默认”值表示该菜单项的命令或程序。
三、如何添加或删除右键菜单项
添加右键菜单项
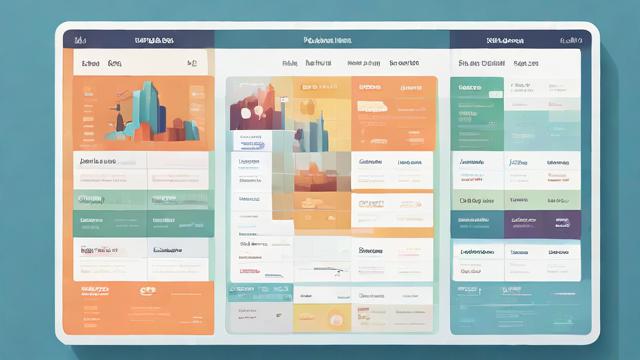
要添加一个新的右键菜单项,需要修改注册表,以下是一个示例过程:
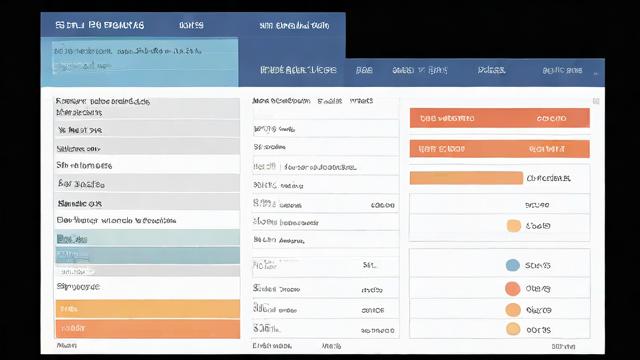
1、打开注册表编辑器。
2、找到你想要添加菜单项的文件类型的键,例如HKEY_CLASSES_ROOT\*\shell。
3、在shell键下新建一个子键,命名为你的菜单项名称,如“我的菜单项”。
4、在这个新键下再新建一个子键,命名为command。
5、在command键的右侧窗格中,设置“默认”值为你希望执行的程序或命令的完整路径。
完成上述步骤后,新的菜单项就会出现在对应文件类型的右键菜单中。
删除右键菜单项
删除不需要的右键菜单项同样需要通过注册表编辑器来完成:
1、打开注册表编辑器。
2、找到你想要删除的菜单项的键,例如HKEY_CLASSES_ROOT\*\shell\我的菜单项。
3、选中该键并点击鼠标右键,选择“删除”。
4、确认删除操作。
修改注册表可能会导致系统不稳定,因此在进行任何更改之前,请确保备份重要数据,并考虑创建系统还原点。
四、使用第三方工具管理右键菜单
除了手动编辑注册表外,还可以使用第三方工具来管理右键菜单,这些工具通常提供更友好的用户界面和更多的功能,以下是一些流行的右键菜单管理工具:
ShellExView:这是一个免费的工具,可以显示所有已安装的外壳扩展,并允许用户轻松地启用或禁用它们。
Right Click Enhancer:这是一款功能强大的商业软件,不仅可以管理右键菜单项,还能添加额外的功能和自定义选项。
五、优化建议
为了保持右键菜单的整洁和高效,以下是一些优化建议:
定期审查右键菜单,移除不再需要的项目。
使用组策略或第三方工具限制不必要的扩展加载。
对于经常使用的菜单项,可以考虑将其移动到更方便的位置。
六、相关问答FAQs
Q1: 如何恢复误删的右键菜单项?
A1: 如果不小心删除了某个重要的右键菜单项,可以尝试从回收站恢复或使用系统还原功能回到之前的状态,如果这些方法都不可行,可能需要重新安装相关的软件或驱动程序来恢复该菜单项。
Q2: 是否可以为特定类型的文件添加独特的右键菜单项?
A2: 是的,可以为特定类型的文件添加独特的右键菜单项,只需在相应的文件类型键下(如.jpg或.mp3)添加新的子键即可实现这一点,这样,当你右击这类文件时,就会看到你添加的独特菜单项。
小编有话说
右键菜单是我们日常使用电脑时经常接触的一个功能区域,合理地管理和优化它可以大大提高我们的工作效率,虽然手动编辑注册表可以实现很多定制化的需求,但对于普通用户来说,使用第三方工具可能是一个更加安全和便捷的选择,无论采取哪种方式,都要注意保持右键菜单的清晰有序,避免过度拥挤导致难以找到所需功能,希望本文能够帮助大家更好地理解和管理自己的右键菜单!