电脑WiFi共享详解

在现代社会,无线网络已成为我们日常生活和工作中不可或缺的一部分,有时我们可能面临网络连接不足或设备数量过多的挑战,通过电脑共享WiFi便成为一个重要的解决方案,本文将详细解析如何在Windows和Mac系统上实现WiFi共享,帮助你更高效地连接互联网。
二、为何要共享WiFi
在某些情况下,可能只有一台电脑能成功连接互联网,而其他设备无法上网,网络连接不足和过多设备同时使用都会影响网络质量,在外工作的移动办公场景,自然也需要将电脑的网络连接分享给手机或平板,通过电脑共享WiFi,你能更好地解决这些问题,提高网络的使用效率。
三、Windows系统的WiFi共享步骤
1. 检查网络连接
确保你的电脑已经连接到网络,可以通过打开浏览器并访问任何网站进行验证。
2. 打开网络和共享中心
在窗口右下角右键点击网络图标,选择“网络和共享中心”。
3. 设置新的连接
点击“设置新的连接或网络”,选择“设置无线临时网络”,接着点击“下一步”。
4. 配置网络设置
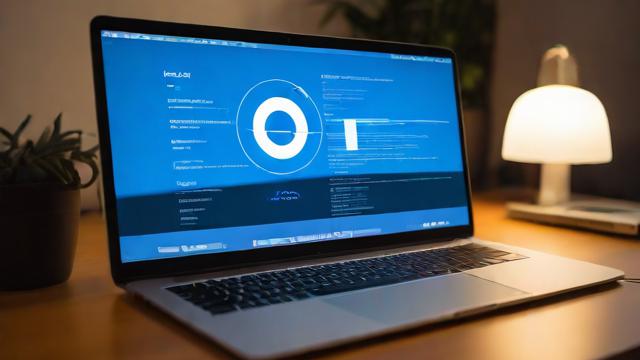
输入网络名称(SSID)和密码,选择“保存此网络”,然后继续点击“下一步”。
5. 启用网络共享
返回网络和共享中心,点击“更改适配器设置”,找到已连接的网络,右键点击并选择“属性”,在“共享”标签中,勾选“允许其他网络用户通过此计算机的Internet连接来连接”。
6. 连接其他设备
其他设备可以搜索WiFi,输入设置的网络名称和密码成功连接。
四、Mac系统的WiFi共享步骤
1. 检查网络连接
确保Mac已连接到互联网。
2. 打开系统偏好设置
点击苹果图标,选择“系统偏好设置”。

3. 进入共享设置
在系统偏好中点击“共享”,并勾选“互联网共享”。
4. 配置共享设置
在“共享您的连接自”中选择当前的网络连接,接着在“到电脑使用”中选择“Wi-Fi”,设置网络名称和密码。
5. 启用互联网共享
勾选“互联网共享”旁的框,确认后点击“启动”。
6. 连接其他设备
其他设备同样可以通过搜索WiFi来连接,输入你设置的网络名称和密码。
五、共享WiFi的注意事项
1. 安全性
设置强密码以防止未经授权的访问,定期更改密码来增强安全性。
2. 带宽管理
多台设备同时使用可能会影响网络速度,限制连接的设备数量是保持网络流畅的好办法。
3. 更新驱动程序
确保网络适配器的驱动程序是最新的,以避免连接问题。
4. 关闭共享
当不再需要共享时,记得关闭互联网共享以保护网络安全和提升电脑性能。
六、常见问题解答(FAQs)
Q1: 如果共享WiFi之后,其他设备无法连接怎么办?
A1: 首先检查网络名称和密码是否正确,确保你的网络连接正常且互联网共享功能已开启,如果问题依然存在,尝试重启电脑和重新配置共享设置。
Q2: 共享WiFi是否会显著影响电脑的性能?
A2: 共享WiFi确实会占用电脑一些资源,尤其是在多个设备同时连接时,但通常不会显著影响电脑性能,如果你觉得有影响,可以尝试限制连接的设备数量或优化网络设置。
七、小编有话说
通过上述步骤,你可以轻松共享电脑的WiFi,让多个设备同时享受互联网的便利,无论是Windows还是Mac,设置过程均较简单,记住注意安全和网络管理,确保良好的使用体验,这不仅是提升你日常网络连接效率的好办法,也是为你的工作和生活带来便利的实用技巧,希望本文能够帮助你顺畅地进行WiFi共享,享受便捷的网络生活。