在当今信息快速传递的时代,有效地表达思想和流程变得尤为重要,Word作为广泛使用的文本处理软件,其内置的流程图工具能够帮助用户以图形化的方式展示复杂的信息和步骤,本文将详细介绍如何在Word中创建和使用流程图,以及一些常见的问题解答。
Word中创建流程图的步骤:
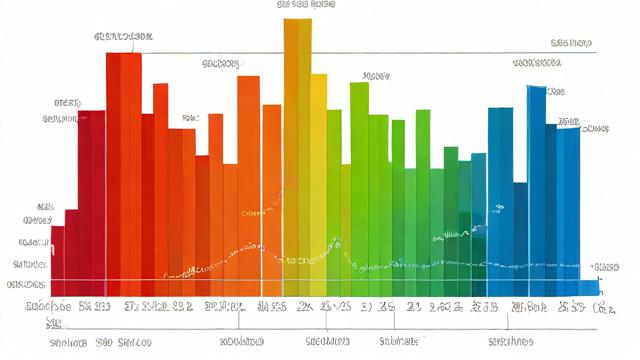
1、打开Word文档:打开你需要添加流程图的Word文档。
2、插入流程图:点击“插入”菜单,选择“形状”,在下拉菜单中找到“新建绘图画布”,在画布上,你可以开始绘制流程图。
3、选择流程图形状:在“形状”库中,找到“流程图”部分,这里有多种预定义的形状,如过程、决策、开始/结束等。
4、绘制形状:点击选择你想要的形状,然后在画布上点击并拖动来绘制形状的大小。
5、添加文字:右键点击形状,选择“添加文字”,然后输入描述该步骤的文字。
6、连接形状:使用“箭头”工具来连接不同的形状,表示流程的顺序。
7、调整和格式化:你可以通过拖动来调整形状的位置,使用格式刷工具来复制格式,或者更改形状的颜色和线条粗细。
8、保存和导出:完成流程图后,记得保存你的Word文档,如果需要,你也可以将流程图导出为图片或PDF格式。
表格示例:
| 形状类型 | 描述 | 使用场景 |
| 过程 | 表示一个操作或步骤 | 用于展示具体的任务或动作 |
| 决策 | 表示一个决策点,通常有多个出口 | 用于展示条件判断和分支逻辑 |
| 开始/结束 | 表示流程的开始或结束 | 用于标记流程的起点和终点 |
常见问题FAQs:
Q1: 如何在Word中更改流程图形状的颜色?

A1: 选中你想要更改颜色的形状,然后在“格式”选项卡下,点击“形状填充”来选择新的颜色。
Q2: 如何在Word中调整流程图形状的大小?
A2: 选中形状后,会出现八个小方块(称为控点),拖动这些控点可以调整形状的大小。
小编有话说:
使用Word的流程图工具可以帮助我们更清晰地展示和传达复杂的信息,无论是在工作中制定项目计划,还是在学习中整理知识点,流程图都是一个很好的辅助工具,希望本文能够帮助大家更好地掌握在Word中创建流程图的技巧,让我们的文档更加直观和高效,如果你有任何疑问或建议,欢迎留言讨论!