dir命令,然后按回车键。这将显示当前目录下所有文件和文件夹的大小。,,2. 在Mac或Linux系统中,打开终端,输入du -sh 文件夹名命令,然后按回车键。这将显示指定文件夹的总大小。在Windows操作系统中,查看文件夹大小是一个常见且实用的功能,了解文件夹的大小不仅有助于管理存储空间,还可以帮助我们找到占用大量硬盘空间的文件夹或文件,本文将详细介绍如何在Windows系统中查看文件夹大小,并提供一些常见问题的解答。
一、通过文件资源管理器查看文件夹大小

1、打开文件资源管理器:点击任务栏上的文件夹图标,或者按Win + E 快捷键打开文件资源管理器。
2、浏览到目标文件夹:通过左侧导航栏或地址栏,定位到你想查看大小的文件夹。
3、调整视图模式:在文件资源管理器窗口的右上角,你会看到几个视图选项(如“超大图标”、“大图标”、“中等图标”、“小图标”、“列表”和“详细信息”等),选择“详细信息”视图模式。
4、查看大小信息:在“详细信息”模式下,你会看到文件列表中有一个名为“大小”的列,这个列显示了每个文件或子文件夹的大小,如果你想查看整个文件夹的总大小,可以右键点击文件夹,然后选择“属性”,在弹出的对话框中,你会看到文件夹的总大小。
二、使用命令提示符查看文件夹大小
如果你喜欢使用命令行工具,可以使用Windows自带的命令提示符来查看文件夹大小,以下是具体步骤:
1、打开命令提示符:按Win + R 打开运行对话框,输入cmd 然后按回车键,或者直接在开始菜单中搜索“命令提示符”并打开它。
2、使用dir 命令:在命令提示符窗口中,使用cd 命令导航到目标文件夹,如果你想查看C盘下某个文件夹的大小,可以输入cd C:\path\to\folder 并按回车键,然后输入以下命令并按回车键:
dir
这将列出当前目录下的所有文件和子文件夹,并在最后一列显示它们的大小。
3、计算总大小:由于dir 命令不会直接显示文件夹的总大小,你需要手动将所有文件和子文件夹的大小相加,为了简化这个过程,可以使用以下批处理脚本:
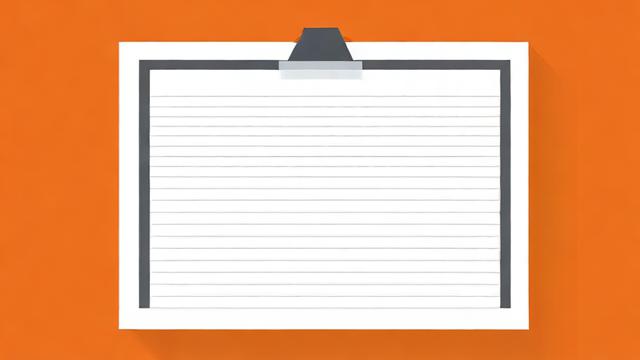
@echo off
setlocal enabledelayedexpansion
set totalSize=0
for /r %%i in (*) do (
set fileSize=%%~zi
set /a totalSize+=!fileSize!
)
echo Total size: !totalSize! bytes
pause 将上述代码保存为一个.bat 文件(例如calculate_size.bat),然后在命令提示符中运行它,该脚本会递归地遍历当前目录及其子目录中的所有文件,并计算总大小(以字节为单位)。
三、使用第三方工具查看文件夹大小
除了Windows自带的工具外,还有许多第三方软件可以帮助你更方便地查看文件夹大小,以下是几款常用的软件:
TreeSize Free:这是一款免费且功能强大的文件夹大小分析工具,它可以扫描你的硬盘驱动器,并以树状图的形式显示各个文件夹的大小,你可以轻松地找到占用大量空间的文件夹或文件。
WinDirStat:这是一款开源的文件系统分析工具,可以生成详细的磁盘使用报告,它使用颜色编码的矩形块来表示不同文件类型的分布情况,非常直观。
SpaceSniffer:这是一款便携式的工具,无需安装即可使用,它可以快速扫描你的硬盘驱动器,并以图形化的方式显示各个文件夹的大小,你可以通过拖动鼠标来放大或缩小视图,以便更详细地查看特定区域的大小。
四、常见问题解答(FAQs)
Q1:为什么文件资源管理器中显示的文件夹大小与实际不符?
A1:这种情况通常是因为文件资源管理器没有完全计算所有子文件夹和文件的大小,特别是在文件夹包含大量子文件夹或文件时,可能会出现这种问题,为了获得准确的文件夹大小,建议使用命令提示符或第三方工具进行计算。
Q2:如何删除占用大量空间的文件夹或文件?
A2:确保你知道要删除的内容是什么,并且这些内容不再需要,可以使用以下方法之一来删除它们:
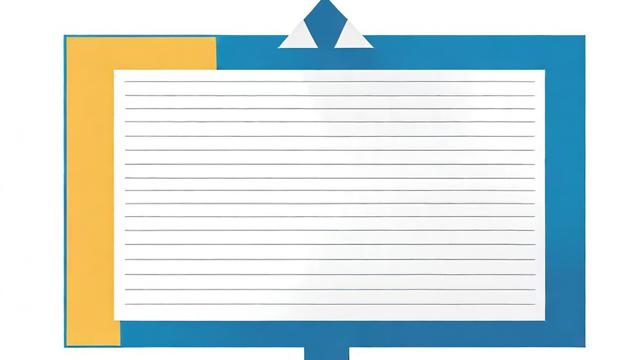
手动删除:通过文件资源管理器浏览到目标文件夹或文件,右键点击并选择“删除”。
使用命令提示符:打开命令提示符,使用cd 命令导航到目标文件夹,然后使用del 命令删除文件,或使用rmdir 命令删除空文件夹。
使用第三方工具:许多第三方清理工具可以帮助你自动识别并删除不需要的文件和文件夹,CCleaner就是一款非常流行的系统优化工具,它可以清理临时文件、浏览器缓存等无用数据。
小编有话说
查看文件夹大小是管理存储空间的重要一步,通过本文介绍的方法,你可以轻松地了解你的硬盘驱动器上各个文件夹的大小,从而更好地管理你的数字生活,无论是使用Windows自带的工具还是第三方软件,都有多种方式可以帮助你完成这项任务,希望这篇文章对你有所帮助!如果你有任何疑问或建议,请随时留言告诉我们。