查看系统启动项是维护和优化计算机性能的重要步骤之一,通过了解哪些程序在启动时自动运行,用户可以有效地管理系统资源,加快开机速度,并提升整体的计算机使用体验,以下将详细介绍如何在不同操作系统中查看和管理启动项。
一、Windows系统

1. 任务管理器法
Windows任务管理器是一个简单且有效的工具,用于查看和管理启动项。
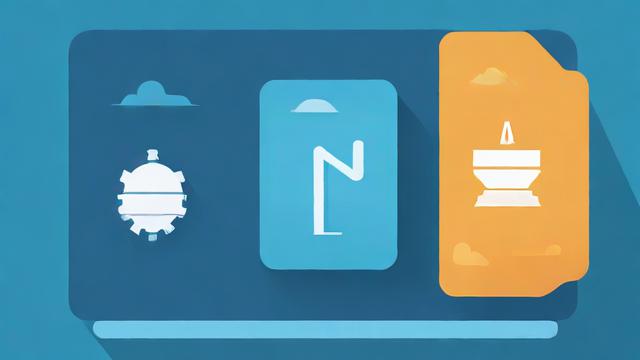
步骤:
1、按下Ctrl + Shift + Esc 打开任务管理器。
2、切换到“启动”选项卡,这里列出了所有在启动时加载的程序及其状态(已启用/已禁用)。
3、右键点击任意一个启动项,可以选择“启用”或“禁用”。
表格示例:
| 名称 | 发布者 | 状态 | 启动影响 |
| OneDrive | Microsoft | 已启用 | 高 |
| Adobe Updater | Adobe Systems | 已启用 | 低 |
2. msconfig命令
msconfig命令提供了一种更详细的方式来管理启动项。
步骤:
1、按下Win + R 键,输入msconfig 并按回车。
2、在弹出的系统配置窗口中,选择“启动”选项卡。
3、在这里可以看到所有的启动项,可以选择性地启用或禁用。
4、点击“应用”后需要重启计算机以使更改生效。
二、macOS系统
1. 系统偏好设置
macOS系统的用户可以通过系统偏好设置来管理启动项。
步骤:
1、点击苹果菜单,选择“系统偏好设置”。

2、选择“用户与群组”,然后点击左下角的锁图标进行解锁。
3、选择当前用户,然后点击“登录项”。
4、在这里可以添加或删除启动项,也可以拖动列表中的项目来调整启动顺序。
表格示例:
| 名称 | 类型 | 来源 |
| Google Chrome | 应用程序 | /Applications |
| Dropbox | 应用程序 | /Applications |
三、Linux系统
1. Systemd服务管理
大多数现代Linux发行版使用Systemd来管理服务和启动项。
步骤:
1、打开终端。
2、输入systemctl list-unit-files --type=service --state=enabled 查看所有启用的服务。
3、使用systemctl disable [服务名] 命令来禁用特定的服务。
表格示例:
| 单元 | 加载 | 活动 | 子单元数量 | 描述 |
| dev-hugepages.mount | enabled | inactive | 0 | Huge Pages File System |
| systemd-journald.service | enabled | active | 7 | Journal Service |
四、常见问答FAQs
Q1: 如何更改Windows系统中某个特定程序的启动顺序?
A1: Windows任务管理器不直接支持更改启动顺序,但可以通过第三方软件如CCleaner来实现,这些工具允许用户对启动项进行排序,从而改变它们的启动顺序。
Q2: 在Linux系统中如何完全禁用一个不需要的启动服务?
A2: 要完全禁用一个不需要的启动服务,可以使用systemctl disable [服务名] 命令,这将从所有目标(包括默认的multi-user.target)中移除该服务的启动链接。
小编有话说
查看和管理系统启动项对于保持计算机的良好性能至关重要,通过上述方法,用户可以根据自己的需求定制启动过程,避免不必要的程序占用宝贵的系统资源,定期检查和清理启动项不仅可以提高开机速度,还可以减少潜在的安全风险,希望本文能帮助您更好地理解和控制您的计算机启动项。